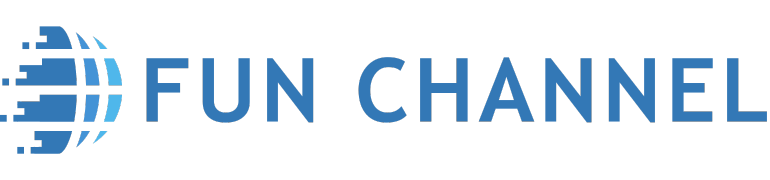Si eres usuario de Windows 10, es importante que mantengas tu sistema operativo actualizado para disfrutar de nuevas funciones y características de seguridad. En esta guía te explicaremos los pasos necesarios para actualizar tu Windows 10 de manera sencilla y rápida.
¿Por qué es importante actualizar Windows 10?
Mantener actualizado tu sistema operativo es vital para mantener tu equipo seguro, ya que las actualizaciones suelen incluir parches de seguridad y correcciones de errores. Además, las actualizaciones pueden incluir nuevas funciones y mejoras que te permiten trabajar de manera más eficiente y productiva.
Verificar la versión actual de Windows 10
Antes de actualizar tu sistema operativo, es importante que verifiques la versión actual de Windows 10 que tienes instalada en tu equipo. Para hacerlo, sigue los siguientes pasos:
Haz clic en el botón de «Inicio» en la esquina inferior izquierda de la pantalla.
Selecciona la opción de «Configuración».
Haz clic en «Sistema».
Selecciona «Acerca de».
En la sección de «Especificaciones de Windows», podrás ver la versión actual de Windows 10 que tienes instalada en tu equipo.
Comprobar si hay actualizaciones disponibles
Una vez que hayas verificado la versión actual de Windows 10 que tienes instalada en tu equipo, es importante que compruebes si hay actualizaciones disponibles. Para hacerlo, sigue los siguientes pasos:
Haz clic en el botón de «Inicio» en la esquina inferior izquierda de la pantalla.
Selecciona la opción de «Configuración».
Haz clic en «Actualización y seguridad».
Selecciona «Windows Update».
En esta sección podrás comprobar si hay actualizaciones disponibles para tu equipo.
Descargar e instalar las actualizaciones
Si hay actualizaciones disponibles para tu equipo, sigue los siguientes pasos para descargar e instalarlas:
- Haz clic en el botón de «Descargar e instalar ahora».
- Espera a que se descarguen las actualizaciones.
- Reinicia tu equipo para instalar las actualizaciones.
- Es importante que tengas en cuenta que el proceso de descarga e instalación de las actualizaciones puede tardar un tiempo dependiendo de la velocidad de tu conexión a Internet y de la cantidad de actualizaciones disponibles.
Actualización a una versión superior de Windows 10
Si quieres actualizar a una versión superior de Windows 10, sigue los siguientes pasos:
- Haz clic en el botón de «Inicio» en la esquina inferior izquierda de la pantalla.
- Selecciona la opción de «Configuración».
- Haz clic en «Actualización y seguridad».
- Selecciona «Windows Update».
- Haz clic en el botón de «Buscar actualizaciones».
- Selecciona «Descargar e instalar ahora».
- Sigue las instrucciones que aparecerán en pantalla para actualizar tu sistema operativo.
- Es importante que tengas en cuenta que el proceso de actualización a una versión superior de Windows 10 puede tardar un tiempo dependiendo de la velocidad de tu conexión a Internet y de la cantidad de actualizaciones disponibles.
Revisar el historial de actualizaciones
Después de actualizar tu Windows 10, es importante que revises el historial de actualizaciones para asegurarte de que se hayan instalado todas las actualizaciones correctamente. Para hacerlo, sigue los siguientes pasos:
- Haz clic en el botón de «Inicio» en la esquina inferior izquierda de la pantalla.
- Selecciona la opción de «Configuración».
- Haz clic en «Actualización y seguridad».
- Selecciona «Windows Update».
- Haz clic en «Historial de actualizaciones».
- En esta sección podrás ver todas las actualizaciones que se han instalado en tu equipo y su fecha de instalación.
Solución de problemas
Si experimentas algún problema durante el proceso de actualización, existen algunas soluciones que puedes probar:
- Verifica que tienes suficiente espacio de almacenamiento disponible en tu equipo.
- Desconecta cualquier dispositivo externo, como una unidad flash USB o un disco duro externo.
- Asegúrate de que tu equipo está conectado a una fuente de alimentación y a una red de Internet estable.
Si el problema persiste, puedes intentar solucionarlo utilizando la herramienta de solución de problemas de Windows. Para hacerlo, sigue los siguientes pasos:
- Haz clic en el botón de «Inicio» en la esquina inferior izquierda de la pantalla.
- Selecciona la opción de «Configuración».
- Haz clic en «Actualización y seguridad».
- Selecciona «Solucionar problemas».
- Selecciona la opción de «Windows Update».
- Haz clic en «Ejecutar el solucionador de problemas».
La herramienta de solución de problemas intentará identificar y solucionar cualquier problema que esté impidiendo la actualización de tu sistema operativo.
En Resumen
Actualizar tu Windows 10 es importante para mantener tu equipo seguro y aprovechar al máximo las nuevas funciones y mejoras que ofrecen las actualizaciones. Siguiendo los pasos descritos en esta guía, podrás actualizar tu sistema operativo de manera sencilla y rápida.
Preguntas Frecuentes
¿Es seguro actualizar mi Windows 10?
Sí, es seguro actualizar tu Windows 10, ya que las actualizaciones suelen incluir parches de seguridad y correcciones de errores.
¿Cómo sé si mi equipo es compatible con la última versión de Windows 10?
Puedes verificar la compatibilidad de tu equipo en la página de especificaciones de Windows.
¿Qué debo hacer si tengo problemas para actualizar mi Windows 10?
Puedes intentar solucionar el problema utilizando la herramienta de solución de problemas de Windows o contactando con el soporte técnico de Microsoft.
¿Cuánto tiempo tarda el proceso de actualización de Windows 10?
El tiempo que tarda el proceso de actualización depende de la velocidad de tu conexión a Internet y de la cantidad de actualizaciones disponibles.
¿Puedo cancelar el proceso de actualización de Windows 10 una vez iniciado?
Sí, puedes cancelar el proceso de actualización en cualquier momento. Sin embargo, es recomendable que lo completes para mantener tu equipo seguro y actualizado.