Solución: Chromecast no encuentra red Wi-Fi, ¿qué hacer?
2 meses ago

En la era digital actual, la tecnología de Chromecast ofrece a los usuarios la capacidad de transmitir contenido de sus dispositivos a la pantalla del televisor, brindando una experiencia de entretenimiento sin precedentes. Sin embargo, no todo es color de rosa. A veces, se produce un problema común: Chromecast no encuentra la red Wi-Fi. Esta experiencia frustrante puede dejar a los usuarios sin acceso a sus contenidos favoritos. En este artículo, exploraremos las soluciones más efectivas para ayudar a los usuarios a superar este obstáculo y disfrutar de su experiencia de streaming sin interrupciones.
Solución: Chromecast no encuentra red Wi-Fi, ¿qué hacer?
Reinicia tu Chromecast
Reiniciar tu Chromecast es una solución sencilla pero efectiva. Para hacerlo, desenchufa el dispositivo del enchufe eléctrico, espera 30 segundos y vuelve a enchufarlo. Después de reiniciar, intenta conectar tu Chromecast a la red Wi-Fi nuevamente.
Verifica la señal Wi-Fi
Asegúrate de que la señal Wi-Fi en tu lugar sea fuerte. Puedes probar conectando tu teléfono o tableta a la red Wi-Fi para verificar si hay alguna interrupción en la señal. Si la señal es débil, considera mover tu router o Chromecast a un lugar más central en tu hogar para mejorar la cobertura.
Ajusta la configuración de tu router
Es posible que tu router esté configurado para que no permita la conexión de nuevos dispositivos. Para solucionar esto, entra en la configuración de tu router y asegúrate de que la opción Conectar nuevos dispositivos esté activada. También puedes intentar cambiar el canal Wi-Fi de tu router para reducir la interferencia con otros dispositivos.
¿Qué hacer si mi Chromecast no se conecta a la red Wi-Fi?

Revisar la conexión Wi-Fi
La primera opción para solucionar el problema de conexión Wi-Fi de tu Chromecast es revisar la conexión Wi-Fi en tu dispositivo. Asegúrate de que tu dispositivo esté conectado a la red Wi-Fi correcta y que la señal sea fuerte. Puedes hacer esto siguiendo los siguientes pasos:
- Desconecta tu Chromecast de la fuente de energía.
- Desconecta tu router Wi-Fi de la fuente de energía.
- Espera al menos 30 segundos para que se reinicialice la conexión.
- Conecta tu router Wi-Fi a la fuente de energía.
- Espera a que se encienda.
- Conecta tu Chromecast a la fuente de energía.
- Espera a que se encienda.
Reiniciar Chromecast
Si el problema persiste, es posible que debas reiniciar tu Chromecast. Para hacer esto:
- Desconecta tu Chromecast de la fuente de energía.
- Presiona y mantén presionado el botón de reinicio en la parte posterior del dispositivo durante al menos 25 segundos.
- Suelta el botón de reinicio y conecta tu Chromecast a la fuente de energía.
Comprobar la compatibilidad del router
Es importante asegurarse de que tu router sea compatible con Chromecast. Puedes verificar la compatibilidad en la página web de Google Chromecast. Si tu router no es compatible, es posible que debas considerar cambiar a uno que lo sea.
- Visita la página web de Google Chromecast y busca la sección de compatibilidad.
- Verifica si tu router está en la lista de dispositivos compatibles.
- Si no está en la lista, considera cambiar a un router compatible.
¿Por qué mi Chromecast no encuentra mi WiFi?

Si tu Chromecast no está detectando tu red WiFi, hay varias razones posibles por las que esto podría estar sucediendo. A continuación, se presentan algunas de las soluciones más comunes para este problema.
1. Verificar la configuración del router
Es posible que la configuración de tu router esté bloqueando la señal WiFi. Para solucionar esto, sigue estos pasos:
- Reinicia tu router. A veces, un simple reinicio puede solucionar el problema.
- Verifica que la opción de WiFi esté activada. Asegúrate de que la opción de WiFi esté activada en la configuración de tu router.
- Verifica la banda de frecuencia. Asegúrate de que tu router esté configurado para transmitir en la banda de 2.4 GHz, ya que Chromecast solo funciona en esta banda.
2. Verificar la configuración del Chromecast
Es posible que la configuración del Chromecast esté incorrecta. Para solucionar esto, sigue estos pasos:
- Reinicia tu Chromecast. Desconecta el Chromecast de la energía, espera unos 30 segundos y vuelve a conectarlo.
- Verifica que estés en la red correcta. Asegúrate de que tu dispositivo móvil esté conectado a la misma red WiFi que tu Chromecast.
- Verifica la aplicación de Google Home. Asegúrate de que tengas la aplicación de Google Home actualizada y que estés usando la cuenta correcta.
3. Verificar la distancia y la interferencia
Es posible que la distancia entre tu router y tu Chromecast sea demasiado grande o que haya interferencia de otros dispositivos. Para solucionar esto, sigue estos pasos:
- Mueve tu router y Chromecast más cerca. Intenta mover tu router y Chromecast más cerca uno del otro para ver si la señal WiFi mejora.
- Desactiva dispositivos que puedan estar interfiriendo. Desactiva temporalmente otros dispositivos que puedan estar interfiriendo con la señal WiFi, como microondas o teléfonos inalámbricos.
- Verifica si hay obstrucciones. Asegúrate de que no haya obstrucciones entre tu router y tu Chromecast que puedan estar bloqueando la señal WiFi.
¿Cómo resetear el Wi-Fi de mi Chromecast?

Resetear el Wi-Fi de tu Chromecast es un proceso sencillo que te permite cambiar la red Wi-Fi a la que se conecta tu dispositivo. Aquí te mostramos los pasos para hacerlo:
1. Primero, necesitas abrir la aplicación Google Home en tu dispositivo móvil.
2. En la pantalla de inicio, toca el nombre del Chromecast que deseas resetear.
3. Desliza hacia abajo y toca Configuración.
4. Toca Wi-Fi y luego Cambiar Wi-Fi.
5. Selecciona la red Wi-Fi a la que deseas conectar tu Chromecast.
6. Introduce la contraseña de la red Wi-Fi, si es necesario.
7. Toca Conectar para finalizar el proceso.
¿Por qué resetear el Wi-Fi de mi Chromecast?
Hay varias razones por las que resetear el Wi-Fi de tu Chromecast puede ser necesario:
- Problemas de conexión: Si tu Chromecast no se conecta correctamente a tu red Wi-Fi actual, resetear la conexión puede ayudar a solucionar el problema.
- Cambiar de red Wi-Fi: Si te mudas a un lugar nuevo o decides cambiar de proveedor de internet, necesitarás resetear el Wi-Fi de tu Chromecast para conectarlo a la nueva red.
- Problemas con la calidad del video: Si la calidad del video que se reproduce en tu Chromecast no es adecuada, resetear la conexión Wi-Fi puede ayudar a mejorarla.
Consejos para una mejor conexión Wi-Fi
Para asegurarte de que tu Chromecast se conecte adecuadamente a tu red Wi-Fi y disfrutes de una experiencia de streaming sin interrupciones, sigue estos consejos:
- Coloca tu Chromecast cerca del router: Asegúrate de que tu Chromecast esté lo suficientemente cerca del router para que la señal Wi-Fi sea fuerte.
- Evita interferencias: Intenta colocar tu Chromecast lejos de dispositivos que puedan interferir con la señal Wi-Fi, como microondas o teléfonos.
- Reinicia tu router: Si experimentas problemas de conexión, reinicia tu router y espera a que se vuelva a encender.
¿Cómo resetear el Wi-Fi de mi Chromecast usando la aplicación Google Home?
Para resetear el Wi-Fi de tu Chromecast usando la aplicación Google Home, sigue estos pasos:
- Abre la aplicación Google Home: En tu dispositivo móvil, abre la aplicación Google Home.
- Seleccona tu Chromecast: En la pantalla de inicio, toca el nombre del Chromecast que deseas resetear.
- Desliza hacia abajo: Desliza hacia abajo y toca Configuración.
- Seleccona Wi-Fi: Toca Wi-Fi y luego Cambiar Wi-Fi.
- Seleccona la red Wi-Fi: Selecciona la red Wi-Fi a la que deseas conectar tu Chromecast.
- Introduce la contraseña: Introduce la contraseña de la red Wi-Fi, si es necesario.
- Conectar: Toca Conectar para finalizar el proceso.
¿Cómo volver a conectar Chromecast a Wi-Fi?
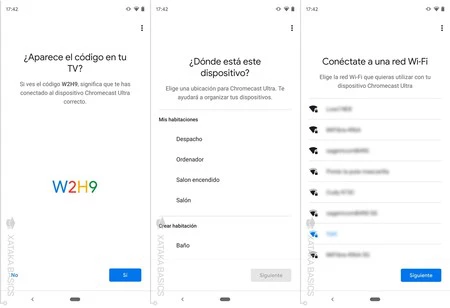
Reiniciar Chromecast
El primer paso para volver a conectar Chromecast a Wi-Fi es reiniciar el dispositivo. Para hacerlo, presiona y mantén el botón del dispositivo durante al menos 25 segundos, o hasta que el LED en la parte superior del Chromecast comience a parpadear en azul. Luego, suelta el botón y espera a que el dispositivo se reinicie.
Configurar la red Wi-Fi
Una vez que el Chromecast se ha reiniciado, es necesario configurar la red Wi-Fi. Para ello, abre la aplicación Google Home en tu dispositivo móvil y selecciona el Chromecast que deseas configurar. Luego, sigue las instrucciones para completar la configuración de la red Wi-Fi.
Verificar la conexión
Después de configurar la red Wi-Fi, verifica que el Chromecast esté correctamente conectado. Para hacerlo, abre la aplicación Google Home y selecciona el Chromecast. Si el dispositivo está conectado correctamente, deberás ver la opción Reproducir en la pantalla.
Más Información de Interés
¿Por qué mi Chromecast no detecta mi red Wi-Fi?
Es posible que tu Chromecast no detecte tu red Wi-Fi debido a varias razones. Primero, asegúrate de que tu Chromecast está conectado a la misma red Wi-Fi que tu dispositivo de control, como un teléfono o tableta. También es importante verificar que la red Wi-Fi está activa y funcional. Si tu red Wi-Fi está débil o inestable, el Chromecast puede tener dificultades para detectarla. Puedes intentar reiniciar tu router o cambiar la ubicación del Chromecast para ver si la señal Wi-Fi es más fuerte en otra parte de tu hogar. Finalmente, asegúrate de que el Chromecast está actualizado al último firmware disponible.
¿Cómo puedo reiniciar mi Chromecast para solucionar el problema de Wi-Fi?
Reiniciar tu Chromecast es un paso fácil que puede ayudar a solucionar problemas de conexión Wi-Fi. Para reiniciar tu Chromecast, sigue estos pasos: Primero, desconecta la fuente de alimentación del Chromecast. Luego, espera al menos 30 segundos para que se desactive completamente. Después, vuelve a conectar la fuente de alimentación y espera a que se encienda nuevamente. El Chromecast debería reiniciarse automáticamente y buscar la red Wi-Fi disponible. Si tu Chromecast no se reinicia automáticamente, presiona y mantén presionado el botón de reset en la parte posterior del dispositivo durante al menos 25 segundos.
¿Cómo puedo cambiar la red Wi-Fi en mi Chromecast?
Cambiar la red Wi-Fi en tu Chromecast es un proceso sencillo que puedes hacer a través de la aplicación de Google Home. Primero, abre la aplicación de Google Home en tu dispositivo de control. Luego, selecciona el Chromecast que deseas cambiar la red Wi-Fi. En la pantalla de detalles del dispositivo, selecciona Configuración de Wi-Fi y luego Cambiar Wi-Fi. El Chromecast buscará redes Wi-Fi disponibles y te permitirá seleccionar la red que deseas conectar. Introduce la contraseña de la red Wi-Fi si es necesario y espera a que se complete la conexión.
¿Cómo puedo verificar si mi Chromecast está actualizado?
Para verificar si tu Chromecast está actualizado, sigue estos pasos: Primero, abre la aplicación de Google Home en tu dispositivo de control. Luego, selecciona el Chromecast que deseas verificar. En la pantalla de detalles del dispositivo, busca la opción Acerca de o Información del dispositivo. Aquí, verás la versión del firmware actual del Chromecast. Puedes comparar esta versión con la versión más reciente disponible en el sitio web de Google para verificar si tu Chromecast está actualizado. Si no está actualizado, el Chromecast se actualizará automáticamente la próxima vez que se encienda.
Si quieres conocer otros artículos parecidos a Solución: Chromecast no encuentra red Wi-Fi, ¿qué hacer? puedes visitar la categoría Fallos y Errores.
Deja una respuesta

Más Contenido Relacionado