Solución a problemas con USB Kingston DTSE9 que no funciona
2 meses ago
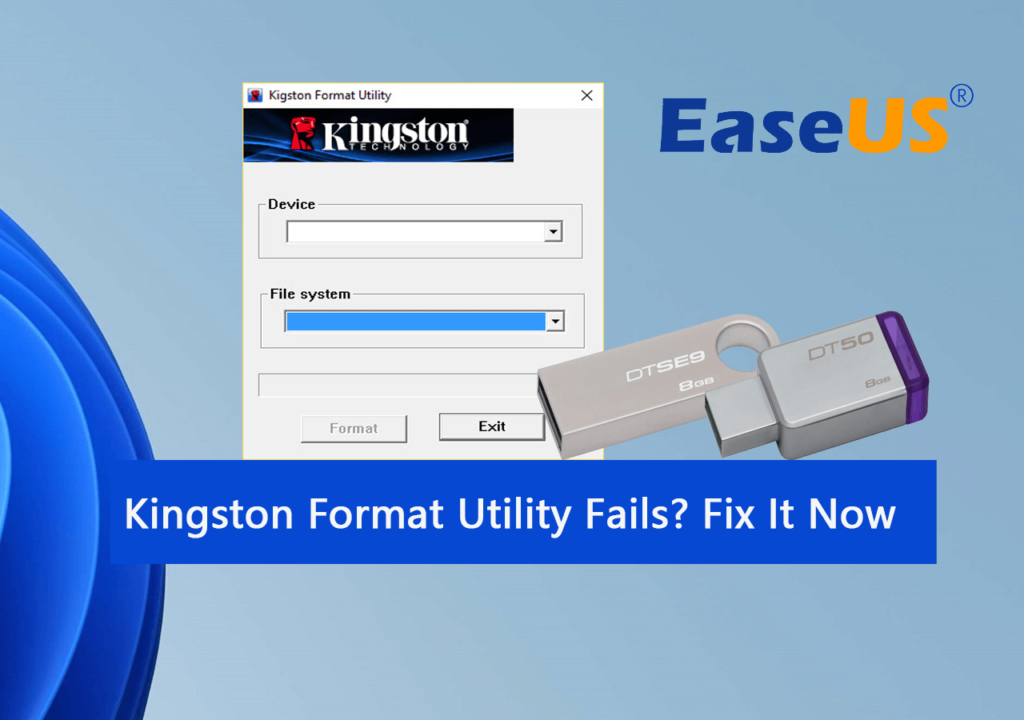
En el amplio universo de dispositivos USB, Kingston DTSE9 es una opción popular entre los usuarios por sus características y rendimiento. Sin embargo, como con cualquier producto, no está exento de problemas. Uno de los más comunes es que el dispositivo USB no funciona correctamente o no se reconoce en absoluto. En este artículo, exploraremos las posibles causas y soluciones para este problema, brindando herramientas y técnicas prácticas para restablecer la funcionalidad de tu Kingston DTSE9.
Solución a problemas con USB Kingston DTSE9 que no funciona
El USB Kingston DTSE9 es un dispositivo de almacenamiento externo muy popular, pero a veces puede presentar problemas al conectarlo a tu computadora. En este artículo, te mostraremos las soluciones más comunes para hacer que funcione correctamente.
Verificar la conexión del USB
Lo primero que debes hacer es asegurarte de que el USB esté bien conectado a tu computadora. Puedes probar a conectarlo en diferentes puertos USB para ver si funciona. Si no funciona en ninguno, es posible que el problema esté en el USB.
Reiniciar la computadora
A veces, reiniciar la computadora puede solucionar el problema. Esto es porque el sistema operativo puede necesitar reiniciarse para detectar el USB correctamente.
Instalar drivers
Es posible que el USB no esté funcionando debido a la falta de drivers adecuados. Puedes descargar los drivers del sitio web oficial de Kingston y seguir las instrucciones para instalarlos. Después de instalar los drivers, reinicia la computadora y conecta el USB nuevamente.
Verificar la utilidad de disco
Puedes utilizar la utilidad de disco para verificar si el USB está siendo reconocido por el sistema. Para hacer esto, sigue estos pasos: 1. Abre la utilidad de disco en tu computadora. 2. Busca el USB en la lista de dispositivos. 3. Si el USB no está listado, es posible que no esté siendo reconocido por el sistema.
Reformatear el USB
Si el USB no está funcionando y no está siendo reconocido por el sistema, es posible que debas reformatearlo. Para hacer esto, sigue estos pasos: 1. Conecta el USB a tu computadora. 2. Abre la utilidad de disco en tu computadora. 3. Selecciona el USB y haz clic en Reformatear. 4. Sigue las instrucciones para completar el proceso de reformateo.
Reemplazar el USB
Si después de probar todas estas soluciones, el USB sigue sin funcionar, es posible que esté dañado y deba ser reemplazado. Puedes contactar a la marca para solicitar un reemplazo o comprar uno nuevo.
¿Cómo restaurar un USB Kingston?

Restaurar un USB Kingston es un proceso sencillo que implica formatear la unidad y reinstalar los drivers necesarios. A continuación, te presentamos los pasos detallados para restaurar tu USB Kingston:
1. Formatear la unidad USB
Para formatear la unidad USB, debes seguir los siguientes pasos:
- Conecta tu USB Kingston a tu computadora.
- Abre el Panel de Control de tu computadora.
- Busca la opción Sistema o Dispositivos y Printers y haz clic en ella.
- En la ventana emergente, verás la lista de dispositivos conectados a tu computadora. Identifica tu USB Kingston y haz clic con el botón derecho sobre ella.
- En el menú contextual, selecciona la opción Formatear.
- Aceptarás que se eliminen todos los archivos y datos del dispositivo.
- Espera a que el proceso de formateo termine.
2. Reinstalar drivers
Después de formatear la unidad USB, debes reinstalar los drivers necesarios para que funcione correctamente:
- Descarga los drivers adecuados para tu USB Kingston desde la página web oficial de Kingston.
- Descomprime el archivo descargado.
- Abre la carpeta descomprimida y busca el archivo de instalación (.exe).
- Ejecuta el archivo de instalación y sigue las instrucciones del asistente de instalación.
- Espera a que la instalación termine.
3. Verificar la funcionalidad del USB
Finalmente, verifica que tu USB Kingston esté funcionando correctamente:
- Conecta tu USB Kingston a tu computadora.
- Abre la ventana de Explorador de archivos.
- Verifica que la unidad USB aparezca en la ventana de Explorador de archivos.
- Intenta transferir un archivo a la unidad USB para asegurarte de que está funcionando correctamente.
¿Por qué mi USB Kingston no funciona?

Revisión del hardware
Antes de buscar soluciones más complejas, es importante revisar el hardware del USB Kingston. Primero, asegúrate de que el USB esté libre de polvo y suciedad. Limpia el conector del USB con un paño suave y seco. También, verifica que el USB no esté dañado o deformado.
- Verifica que el USB esté libre de polvo y suciedad.
- Limpia el conector del USB con un paño suave y seco.
- Verifica que el USB no esté dañado o deformado.
Revisión del software
El problema también puede estar en el software. Asegúrate de que tu dispositivo esté actualizado al último sistema operativo. También, verifica si el USB Kingston ha sido reconocido por el dispositivo.
- Asegúrate de que tu dispositivo esté actualizado al último sistema operativo.
- Verifica si el USB Kingston ha sido reconocido por el dispositivo.
Solución de problemas
Si el USB Kingston no funciona aún, hay varias soluciones de problemas que puedes intentar:
- Desconecta y reconecta el USB. A veces, un simple reinicio del USB puede solucionar el problema.
- Intenta conectar el USB a un puerto diferente. Puede ser que el puerto USB esté dañado o no funcione correctamente.
- Utiliza un lector de USB externo. Si el USB no funciona en tu dispositivo, intenta conectarlo a un lector de USB externo.
¿Qué hacer si el USB no funciona?

El USB es un medio común para conectar dispositivos a la computadora, sin embargo, a veces no funciona como se espera. En este artículo, te mostraremos qué hacer si el USB no funciona.
Revisar la conexión
La primera opción es revisar la conexión del USB. Asegúrate de que el USB esté bien conectado a la computadora y al dispositivo. Si el USB está conectado a través de un hub, intenta conectarlo directamente a la computadora. También, asegúrate de que el USB no esté dañado.
Reiniciar la computadora
Un reinicio simple puede solucionar el problema. A veces, la computadora no reconoce el USB debido a un problema temporal en el sistema. Reinicia la computadora y vuelve a conectar el USB.
Actualizar los drivers
Los drivers son los programas que permiten a la computadora interactuar con el hardware. Si los drivers del USB están desactualizados o dañados, el USB no funcionará. Puedes actualizar los drivers manualmente o utilizar un software de actualización de drivers.
- Ir al sitio web del fabricante del dispositivo USB y buscar los drivers más recientes.
- Descargar e instalar los drivers.
- Reiniciar la computadora y conectar el USB nuevamente.
¿Cómo solucionar problemas de controladores USB?

Los problemas de controladores USB son comunes y pueden ser frustrantes, pero existen soluciones simples y efectivas para resolverlos. A continuación, te presentamos algunas de estas soluciones:
Solución 1: Reiniciar el dispositivo
Antes de intentar cualquier otra cosa, reinicia tu dispositivo. A veces, un simple reinicio puede solucionar problemas con los controladores USB.
- Presiona el botón de encendido y apagado de tu dispositivo.
- Mantén presionado durante unos segundos hasta que se apague.
- Espera unos 30 segundos.
- Presiona el botón de encendido y apagado nuevamente para encender el dispositivo.
Solución 2: Desinstalar y reinstalar los controladores USB
Desinstalar y reinstalar los controladores USB puede ayudar a solucionar problemas. Para hacerlo:
- Abre el Panel de Control de tu dispositivo.
- Busca la opción Dispositivos y Printers.
- Encuentra el dispositivo USB que está causando problemas.
- Haz clic con el botón derecho en el dispositivo y selecciona Desinstalar.
- Espera a que se complete la desinstalación.
- Reinicia tu dispositivo.
- Después de reiniciar, el dispositivo USB se reinstalará automáticamente.
Solución 3: Utilizar un cable USB diferente
A veces, el problema puede estar en el cable USB en lugar del controlador. Prueba a utilizar un cable USB diferente para ver si el problema persiste.
- Desconecta el cable USB del dispositivo.
- Conecta un cable USB diferente.
- Verifica si el dispositivo se reconoce ahora.
Más Información de Interés
¿Por qué mi dispositivo USB Kingston DTSE9 no funciona?
Es importante revisar los conectores del dispositivo USB Kingston DTSE9 para asegurarse de que no estén dañados o oxidados. Los conectores USB pueden estar sucios o dañados, lo que impide que se conecten adecuadamente al puerto USB del dispositivo. Para limpiar los conectores, utilice un limpiador suave y un trapo para eliminar cualquier polvo o hollín acumulado. Asegúrese de no dañar los contactos internos del conector.
¿Cómo puedo reparar un USB Kingston DTSE9 que no se reconoce?
En primer lugar, reinicialice su dispositivo USB Kingston DTSE9. A veces, un simple reinicialización puede solucionar el problema. Para hacerlo, conecte el dispositivo USB a un puerto USB libre en su dispositivo, espera un minuto y luego desconecte el dispositivo USB. Luego, conecte de nuevo el dispositivo USB y verifique si se reconoce ahora. Si no funciona, pruebe con un puerto USB diferente o un dispositivo diferente.
¿Cómo puedo formatear un USB Kingston DTSE9 que no funciona?
Para formatear un USB Kingston DTSE9, conecte el dispositivo USB a un puerto USB libre en su dispositivo. Luego, abre el Administrador de Dispositivos o Dispositivos y Printers en su sistema operativo. Busque el dispositivo USB Kingston DTSE9 en la lista y haga clic con el botón derecho en él. Seleccione la opción Formatear y sigue las instrucciones para completar el proceso de formateo. Asegúrese de no perder datos importantes al formatear el dispositivo USB.
¿Cómo puedo actualizar el firmware de un USB Kingston DTSE9?
Para actualizar el firmware de un USB Kingston DTSE9, visite el sitio web de Kingston Technology Corporation y busque la sección de soporte. Allí, encontrará la opción de descargar la última versión del firmware para su dispositivo USB. Siga las instrucciones del asistente de instalación para instalar el firmware actualizado en su dispositivo USB Kingston DTSE9.
Si quieres conocer otros artículos parecidos a Solución a problemas con USB Kingston DTSE9 que no funciona puedes visitar la categoría Fallos y Errores.
Deja una respuesta

Más Contenido Relacionado