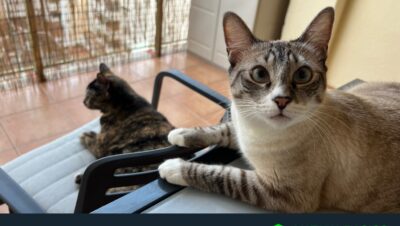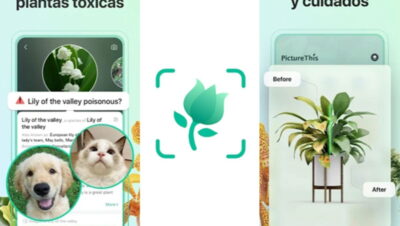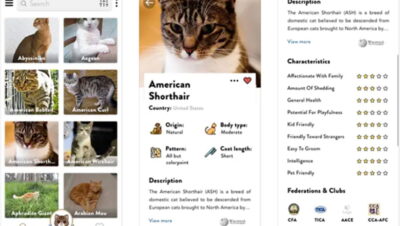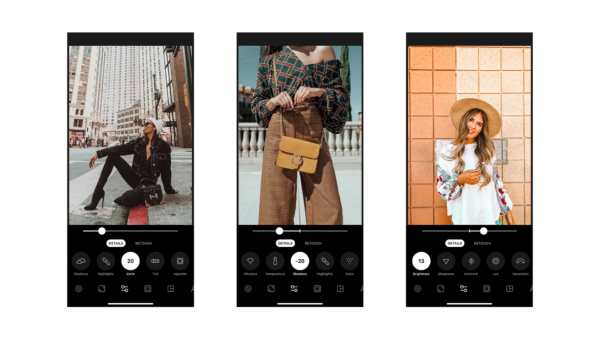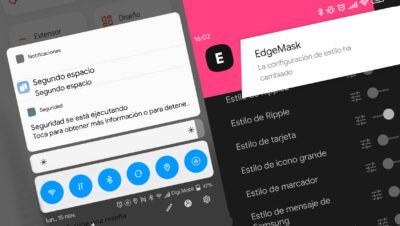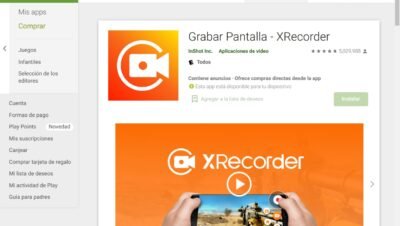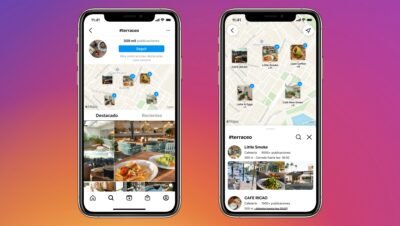Para brindar las mejores experiencias, utilizamos tecnologías como cookies para almacenar y/o acceder a información del dispositivo. Dar su consentimiento a estas tecnologías nos permitirá procesar datos como el comportamiento de navegación o identificaciones únicas en este sitio. No dar o retirar el consentimiento puede afectar negativamente a determinadas características y funciones.
El almacenamiento o acceso técnico es estrictamente necesario con la finalidad legítima de posibilitar la utilización de un servicio específico solicitado explícitamente por el suscriptor o usuario, o con la única finalidad de realizar la transmisión de una comunicación a través de una red de comunicaciones electrónicas.
The technical storage or access is necessary for the legitimate purpose of storing preferences that are not requested by the subscriber or user.
El almacenamiento o acceso técnico que se utilice exclusivamente con fines estadísticos. The technical storage or access that is used exclusively for anonymous statistical purposes. Without a subpoena, voluntary compliance on the part of your Internet Service Provider, or additional records from a third party, information stored or retrieved for this purpose alone cannot usually be used to identify you.
El almacenamiento o acceso técnico es necesario para crear perfiles de usuario para enviar publicidad o para rastrear al usuario en un sitio web o en varios sitios web con fines de marketing similares.