Cómo cambiar la fecha de modificación de un archivo PDF
2 meses ago
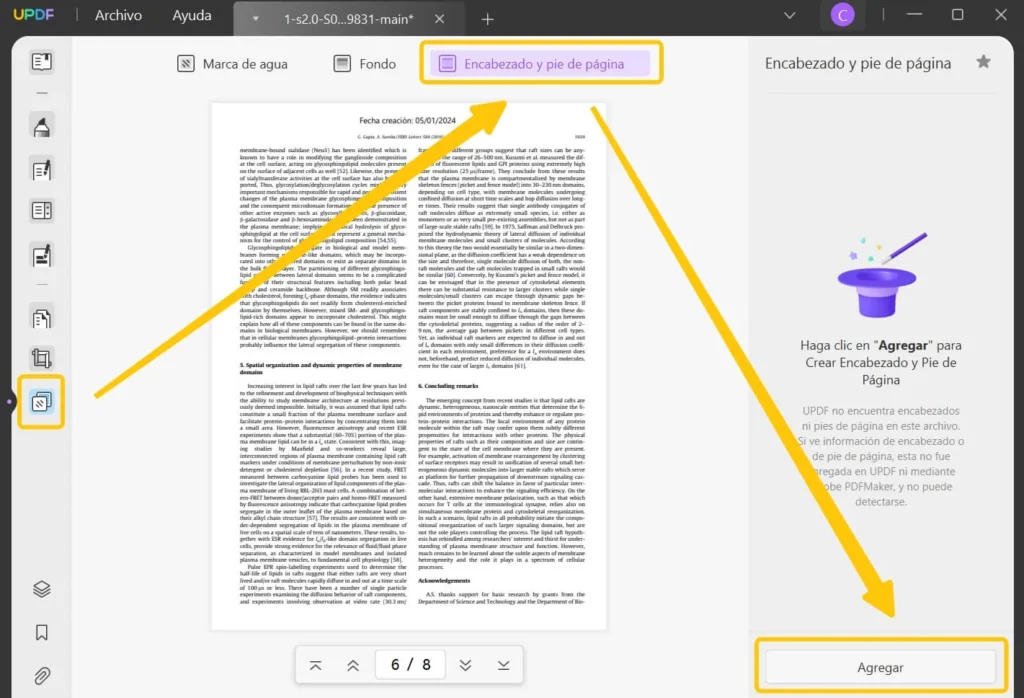
El mundo digital ha transformado la forma en que interactuamos con los documentos, y los archivos PDF son uno de los más utilizados en la era digital. A menudo, es necesario cambiar la fecha de modificación de un archivo PDF para adecuarlo a nuestras necesidades, como para establecer la fecha actual o para hacer que parezca más reciente. En este artículo, te guiará a través del proceso de cambiar la fecha de modificación de un archivo PDF, facilitando tus tareas y proyectos digitales.
Cómo cambiar la fecha de modificación de un archivo PDF
Es importante tener en cuenta que cambiar la fecha de modificación de un archivo PDF no es un proceso estándar y puede variar dependiendo del sistema operativo y las herramientas que se utilicen. A continuación, se presentan algunas opciones generales para cambiar la fecha de modificación de un archivo PDF.
Utilizando el comando touch en sistemas Unix
En sistemas Unix, como macOS o Linux, se puede utilizar el comando touch para cambiar la fecha de modificación de un archivo. Para hacer esto, abra una ventana de terminal y escriba:
touch -t YYYYMMDDHHMM.SS ruta/al/archivo.pdfDonde YYYYMMDDHHMM.SS es la fecha y hora deseadas en formato YYYYMMDDHHMM.SS, y ruta/al/archivo.pdf es la ruta completa del archivo PDF.
Utilizando Attribute Changer en Windows
En Windows, se puede utilizar la herramienta Attribute Changer para cambiar la fecha de modificación de un archivo. Primero, descargue e instale Attribute Changer. Luego, abra la aplicación y seleccione el archivo PDF que desea cambiar.
En la ventana principal de Attribute Changer, seleccione la pestaña Timestamps y marque la opción Modified. A continuación, ingrese la nueva fecha y hora en el formato YYYY-MM-DD HH:MM:SS y haga clic en Apply changes.
Utilizando SetFileDate en Windows
Otra opción en Windows es utilizar la herramienta SetFileDate. Primero, descargue e instale SetFileDate. Luego, abra la aplicación y seleccione el archivo PDF que desea cambiar.
En la ventana principal de SetFileDate, seleccione la opción Modified y marque la opción Set to a specific date. A continuación, ingrese la nueva fecha y hora en el formato YYYY-MM-DD HH:MM:SS y haga clic en Set.
¿Cómo cambiar la fecha de edición de un documento?

La fecha de edición de un documento es importante, ya que indica la última vez que se modificó el archivo. Esta fecha se puede cambiar manualmente en la mayoría de los sistemas operativos y aplicaciones de edición de documentos. A continuación, se presentan los pasos generales para cambiar la fecha de edición de un documento:
- Localiza el documento: Primero, debes localizar el documento cuya fecha de edición deseas cambiar. Puedes hacer esto navegando a través de tus carpetas o usando la función de búsqueda del sistema operativo.
- Propiedades del archivo: Luego, haz clic con el botón derecho en el documento y selecciona Propiedades o Detalles. Esta opción varía dependiendo del sistema operativo y la aplicación que estés usando.
- Cambiar la fecha de edición: En la ventana de propiedades o detalles, encontrarás la sección Fecha de edición o Última modificación. Aquí, puedes cambiar la fecha manualmente a la fecha y hora actuales o a cualquier otra fecha que desees.
Es importante tener en cuenta que cambiar la fecha de edición de un documento no afecta su contenido, solo la fecha en que se indica que fue editado por última vez.
¿Por qué cambiar la fecha de edición de un documento?
Hay varias razones por las que cambiar la fecha de edición de un documento:
- Organización: Al cambiar la fecha de edición, puedes organizar mejor tus archivos y ver qué documentos han sido modificados recientemente.
- Compartir archivos: Si estás compartiendo archivos con otros, la fecha de edición puede ayudar a indicar qué versión del documento es la más reciente.
- Historial de cambios: La fecha de edición también puede ayudar a seguir el historial de cambios en un documento, lo que es especialmente útil en proyectos colaborativos.
En resumen, cambiar la fecha de edición de un documento es una forma fácil de gestionar y organizar tus archivos, y puede ser muy útil en diferentes contextos.
¿Cómo cambiar la fecha de edición de un documento en aplicaciones específicas?
Además de cambiar la fecha de edición de un documento a través de las propiedades del archivo, hay aplicaciones que ofrecen formas más sencillas de hacerlo:
- Microsoft Word: En Microsoft Word, puedes cambiar la fecha de edición de un documento abriendo el archivo, haciendo clic en Archivo y luego en Propiedades. En la ventana emergente, encontrarás la opción para cambiar la fecha de edición.
- Google Docs: En Google Docs, puedes cambiar la fecha de edición de un documento haciendo clic en Archivo, luego en Historial de revisiones y finalmente en Restaurar esta revisión. Aquí, puedes establecer una nueva fecha de edición.
- Adobe Acrobat: En Adobe Acrobat, puedes cambiar la fecha de edición de un documento abriendo el archivo, haciendo clic en Herramientas, luego en Editar y finalmente en Propiedades del documento. En la ventana emergente, encontrarás la opción para cambiar la fecha de edición.
Es importante tener en cuenta que estas instrucciones pueden variar dependiendo de la versión de la aplicación que estés usando.
¿Cómo cambiar la fecha de última modificación de un PDF?

Para cambiar la fecha de última modificación de un PDF, existen varias herramientas y técnicas que se pueden utilizar. A continuación, se presentan algunas de las opciones más comunes:
- Adobe Acrobat: Si tienes Adobe Acrobat, una herramienta muy útil para la edición y manipulación de PDF, puedes cambiar la fecha de último acceso o modificación de un PDF de la siguiente manera:
- Abrir el PDF en Adobe Acrobat.
- Ir a Herramientas > Edición > Propiedades del documento.
- En la ventana Propiedades del documento, en la pestaña Descriptores, encontrarás la opción Modificado.
- Click en el botón Modificado y selecciona la opción Editar para cambiar la fecha.
- PDF-Tools: Esta herramienta ofrece una amplia gama de características para la manipulación de PDF, incluyendo la posibilidad de cambiar la fecha de último acceso o modificación. Para hacerlo, sigue estos pasos:
- Descargar e instalar PDF-Tools.
- Abrir el PDF con PDF-Tools.
- Ir a Document > Properties > Advanced.
- En la ventana Advanced, encontrarás la opción Modify Date.
- Click en el botón Modify Date y selecciona la opción Set para cambiar la fecha.
- Online Tools: Existen varias herramientas en línea que permiten cambiar la fecha de último acceso o modificación de un PDF sin necesidad de descargar software adicional. Algunas de estas herramientas son:
- SmallPDF: Esta herramienta ofrece una variedad de características para la edición de PDF, incluyendo la posibilidad de cambiar la fecha de último acceso o modificación.
- PDFCrowd: Esta herramienta permite cambiar la fecha de último acceso o modificación de un PDF de manera fácil y rápida.
¿Cómo quitar la fecha de modificación de un archivo?

Quitar la fecha de modificación de un archivo es un proceso sencillo que se puede lograr utilizando herramientas del sistema operativo o software especializado. A continuación, se presentan los pasos para hacerlo en Windows y macOS.
En Windows
En Windows, existen dos formas de quitar la fecha de modificación de un archivo: usando la herramienta de línea de comandos o un software externo.
- Usando la herramienta de línea de comandos: Primero, abre la ventana de comandos presionando la tecla Win + R y escribe cmd en la ventana de diálogo Ejecutar. Luego, escribe el comando touch seguido del nombre del archivo y su extensión, como por ejemplo touch archivo.txt.
- Usando un software externo: Puedes descargar software como Attribute Changer o FileTouch que te permite cambiar la fecha de modificación de un archivo. Simplemente descarga e instala el software, abre el archivo con la herramienta y selecciona la opción para quitar la fecha de modificación.
En macOS
En macOS, la forma más fácil de quitar la fecha de modificación de un archivo es usando la herramienta de línea de comandos touch.
- Usando la herramienta de línea de comandos: Primero, abre la ventana de comandos presionando la tecla Command + N en la ventana de Finder. Luego, escribe el comando touch seguido del nombre del archivo y su extensión, como por ejemplo touch archivo.txt.
¿Por qué quitar la fecha de modificación de un archivo?
Quitar la fecha de modificación de un archivo puede ser necesario en ciertas situaciones:
- Privacidad: Algunas veces, es importante proteger la privacidad y no dejar huellas de cuando se han realizado cambios en un archivo.
- Organización: Quitando la fecha de modificación, puedes organizar tus archivos de forma más eficiente sin tener que preocuparte por la cronología de los cambios.
- Compatibilidad: En ciertos casos, la fecha de modificación puede afectar la forma en que se utilizan los archivos en diferentes sistemas operativos o aplicaciones.
¿Cómo cambiar los metadatos de un archivo PDF?
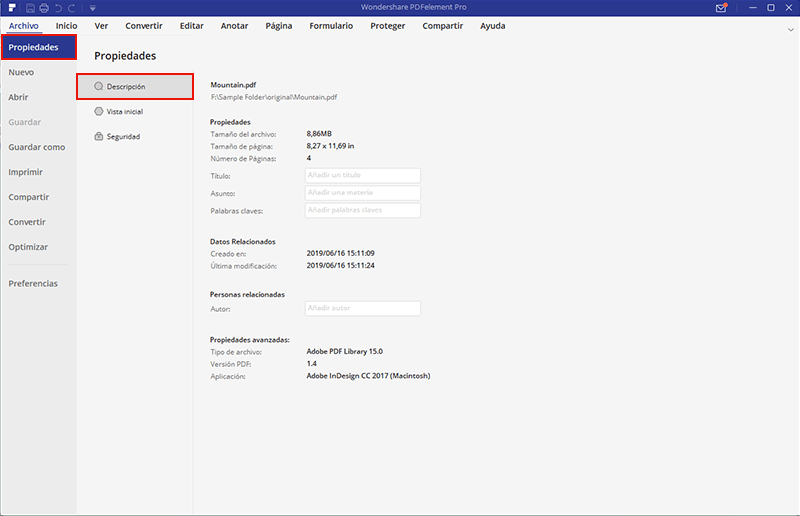
Los metadatos de un archivo PDF son información adicional que se almacena en el documento y que se puede ver en la mayoría de los visores de PDF. A continuación, te mostramos los pasos para cambiarlos.
- Abre el archivo PDF con un editor de PDF como Adobe Acrobat o Foxit Reader.
- Busca la sección de metadatos, que generalmente se encuentra en la pestaña Archivo o Propiedades del documento.
- Edite los metadatos como el título, autor, fecha de creación, etc., según sea necesario.
- Guarda los cambios para que los metadatos se actualicen.
¿Qué metadatos puedo cambiar en un archivo PDF?
Los metadatos que se pueden cambiar en un archivo PDF dependen del editor de PDF que estés usando, pero generalmente incluyen:
- Título: El título del documento.
- Autor: El nombre del autor del documento.
- Fecha de creación: La fecha en que se creó el documento.
- Resumen: Un resumen del contenido del documento.
- Etiquetas: Palabras clave asociadas con el documento.
¿Por qué cambiar los metadatos de un archivo PDF?
Hay varias razones por las que cambiar los metadatos de un archivo PDF:
- Organización: Los metadatos adecuados ayudan a organizar mejor tus archivos y facilitan su búsqueda.
- Accesibilidad: Los metadatos como el título y la autoría ayudan a los lectores a entender mejor el contexto del documento.
- Privacidad: Puedes quitar o cambiar metadatos que contengan información confidencial.
Más Información de Interés
¿Cómo puedo cambiar la fecha de modificación de un archivo PDF?
Para cambiar la fecha de modificación de un archivo PDF, existen varias herramientas y técnicas que se pueden utilizar. Primero, es importante tener en cuenta que la fecha de modificación de un archivo PDF se almacena en la información del documento y no se puede cambiar directamente desde la mayoría de los visores de PDF. Para cambiar esta fecha, necesitarás utilizar un editor de PDF o una herramienta de línea de comandos especializada. Algunas herramientas populares para editar archivos PDF son Adobe Acrobat, PDF-XChange Viewer o SmallPDF. Estas herramientas te permiten editar la información del documento, incluyendo la fecha de modificación. Para cambiar la fecha, abre el archivo PDF con tu editor de PDF, busca la sección de Propiedades o Información del documento y modifica la fecha de modificación a la que desees. Luego, guarda el archivo y la fecha de modificación se actualizará.
¿Es posible cambiar la fecha de modificación de un archivo PDF sin utilizar un editor de PDF?
Sí, es posible cambiar la fecha de modificación de un archivo PDF sin utilizar un editor de PDF. Existen herramientas de línea de comandos como pdftk o pdfinfo que te permiten editar la información del documento, incluyendo la fecha de modificación, desde la línea de comandos. Para utilizar estas herramientas, necesitarás descargar e instalar la herramienta adecuada para tu sistema operativo. Luego, abre una ventana de comandos y navega a la carpeta donde se encuentra tu archivo PDF. Utiliza el comando adecuado para cambiar la fecha de modificación. Por ejemplo, con pdftk, puedes utilizar el comando pdftk input.pdf output.pdf info:modDate=2023-10-01 para cambiar la fecha de modificación del archivo input.pdf a 2023-10-01 y guardar el resultado en output.pdf.
¿Puedo cambiar la fecha de modificación de un archivo PDF para hacer que parezca más reciente?
Sí, puedes cambiar la fecha de modificación de un archivo PDF para hacer que parezca más reciente. Para lograr esto, sigue los pasos mencionados anteriormente para cambiar la fecha de modificación utilizando un editor de PDF o una herramienta de línea de comandos. Simplemente establece la fecha de modificación en una fecha más reciente que la actual. Por ejemplo, si el archivo actualmente está fechado en 2022-01-01, puedes cambiar la fecha a 2023-01-01 o una fecha más reciente. Al cambiar la fecha de modificación, asegúrate de que la nueva fecha sea creíble y no contradiga otras fechas importantes en el documento.
¿Es seguro cambiar la fecha de modificación de un archivo PDF?
En general, cambiar la fecha de modificación de un archivo PDF es seguro si se hace correctamente. No obstante, es importante tener en cuenta que alterar la fecha de modificación de un documento puede considerarse como una modificación del contenido original del archivo, lo que podría ser problemático en ciertos contextos, como en documentos legales o financieros. Antes de cambiar la fecha de modificación de un archivo PDF, asegúrate de que tengas permiso para hacerlo y de que no estés violando ninguna ley o regla. Además, es importante utilizar herramientas confiables y seguras para editar tus archivos PDF para evitar dañar el documento o perder información importante.
Si quieres conocer otros artículos parecidos a Cómo cambiar la fecha de modificación de un archivo PDF puedes visitar la categoría Ajustes del Sistema.
Deja una respuesta

Más Contenido Relacionado