Cómo agregar una unidad de red en Windows: Guía paso a paso
2 meses ago
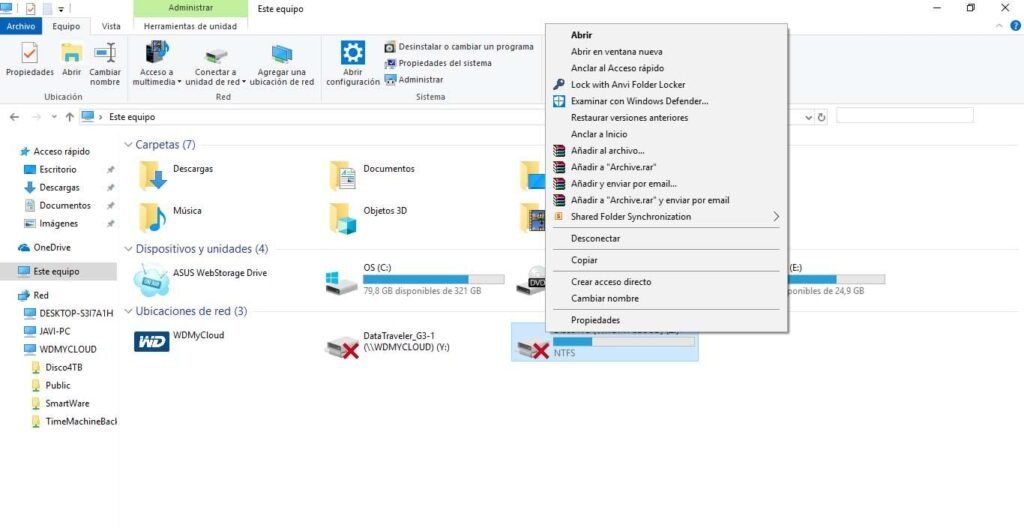
Introducción
En un entorno digital cada vez más interconectado, la capacidad de agregar una unidad de red en Windows se ha convertido en una herramienta fundamental para cualquier usuario. Esta guía paso a paso te brinda la oportunidad de aprender a integrar fácilmente nuevas unidades de red en tu sistema operativo, ampliando tus posibilidades de conexión y almacenamiento. A través de esta guía, podrás descubrir los pasos necesarios para agregar una unidad de red en Windows de manera eficiente y sin complicaciones.
Configuración de la Unidad de Red
Para agregar una unidad de red en Windows, es importante seguir los siguientes pasos:
1. Abrir el Panel de Control
Para empezar, debes abrir el Panel de Control. Puedes hacer esto de dos maneras: - Pulsar la tecla Windows + X y seleccionar Panel de Control en la lista desplegable. - Pulsar la tecla Windows + S y buscar Panel de Control en la barra de búsqueda.
2. Seleccionar Sistema y Seguridad
Una vez que estés en el Panel de Control, selecciona la opción Sistema y Seguridad. Esta opción puede variar dependiendo de la versión de Windows que tengas.
3. Seleccionar Administración de Dispositivos
En la ventana Sistema y Seguridad, selecciona la opción Administración de Dispositivos. Esta opción te permite ver todos los dispositivos conectados a tu computadora.
4. Agregar Unidad de Red
En la ventana Administración de Dispositivos, busca la sección Unidades de Red y haz clic en Agregar Unidad de Red. Selecciona la unidad de red que deseas agregar y sigue las instrucciones para completar el proceso.
| Nombre | Ubicación | Acción |
|---|---|---|
| Panel de Control | Windows + X o Windows + S | Abrir |
| Sistema y Seguridad | Panel de Control | Seleccionar |
| Administración de Dispositivos | Sistema y Seguridad | Seleccionar |
| Agregar Unidad de Red | Administración de Dispositivos | Agregar |
Recuerda que es importante seguir estos pasos con cuidado para asegurarte de que la unidad de red se agregue correctamente.
¿Cómo agregar una nueva unidad de red?
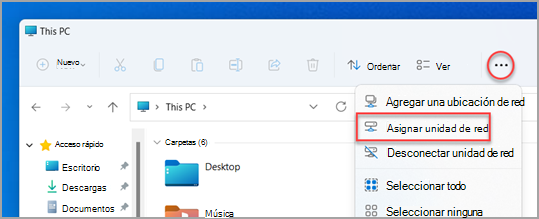
Para agregar una nueva unidad de red, se deben seguir los siguientes pasos:
- Conecte la unidad de red a la red local. Primero, debes conectar la unidad de red a la red local. Para hacer esto, conecta la unidad de red a un puerto Ethernet disponible en tu router o switch.
- Configurar la unidad de red. Después de conectar la unidad de red, debes configurarla. La configuración varía dependiendo del tipo de unidad de red, por lo que es importante seguir las instrucciones del fabricante.
- Agregar la unidad de red a la red. Una vez que la unidad de red esté configurada, debes agregarla a la red. Para hacer esto, debes asignarle una dirección IP estática o permitir que la unidad de red se configure automáticamente a través de DHCP.
Es importante asegurarse de que la unidad de red esté compatible con la red local y que se configure correctamente para que funcione adecuadamente.
Requisitos previos
Antes de agregar una nueva unidad de red, es importante asegurarse de que se cumplan los siguientes requisitos:
- Disponibilidad de un puerto Ethernet. Asegúrate de que haya un puerto Ethernet disponible en tu router o switch para conectar la unidad de red.
- Compatibilidad con la red local. Verifica que la unidad de red sea compatible con la red local en cuanto a la velocidad de red y los protocolos utilizados.
- Disponibilidad de una fuente de alimentación. Asegúrate de que haya una fuente de alimentación adecuada para la unidad de red.
Es importante cumplir con estos requisitos para asegurarse de que la unidad de red funcione adecuadamente.
Conectar la unidad de red
Para conectar la unidad de red, sigue estos pasos:
- Encuentra el puerto Ethernet adecuado. Encuentra un puerto Ethernet disponible en tu router o switch.
- Conecta el cable. Conecta un cable Ethernet a la unidad de red y al puerto Ethernet disponible.
- Verifica la conexión. Verifica que la conexión esté establecida correctamente y que la unidad de red esté encendida.
Es importante asegurarse de que la conexión esté establecida correctamente para que la unidad de red funcione adecuadamente.
Configurar la unidad de red
Para configurar la unidad de red, sigue estos pasos:
- Accede al panel de configuración. Accede al panel de configuración de la unidad de red a través de un navegador web.
- Asigna una dirección IP. Asigna una dirección IP estática o configura la unidad de red para que se configure automáticamente a través de DHCP.
- Configura la red. Configura la red con las opciones adecuadas para tu red local, como la mascara de subred, la puerta de enlace y los servidores DNS.
Es importante seguir las instrucciones del fabricante y asegurarse de que la configuración sea adecuada para la red local.
¿Cómo agregar una red en Windows?

Agregar una red en Windows
Para agregar una red en Windows, debes seguir los siguientes pasos:
1. Ir al Panel de Control
Primero, debes ir al Panel de Control de tu computadora. Puedes hacer esto presionando la tecla Windows + R y escribiendo control en la ventana de diálogo Ejecutar.
2. Seleccionar Redes e Internet
En el Panel de Control, selecciona la opción Redes e Internet. Esta opción te permitirá gestionar tus redes y conexiones.
3. Seleccionar Conexiones de red
En la ventana Redes e Internet, selecciona la opción Conexiones de red. Esta opción te permitirá ver todas tus conexiones de red actuales.
4. Agregar una nueva conexión
En la ventana Conexiones de red, selecciona la opción Agregar una nueva conexión. Esta opción te permitirá agregar una nueva red a tu computadora.
5. Configurar la conexión
En la ventana Agregar una nueva conexión, debes configurar la conexión. Primero, selecciona el tipo de conexión que deseas agregar (Wi-Fi o Ethernet). Luego, ingresa la información necesaria para la conexión, como el nombre de la red y la contraseña.
6. Conectar a la red
Después de configurar la conexión, presiona Conectar. La computadora se conectará a la red recién agregada.
7. Verificar la conexión
Para verificar que la conexión se ha establecido correctamente, ve a la ventana Conexiones de red y busca la red recién agregada. Debe estar conectada.
8. Ajustar las configuraciones
Finalmente, ajusta las configuraciones de la red según sea necesario. Puedes cambiar el nombre de la red, la contraseña y otras opciones.
9. Listo
La red ha sido agregada y configurada correctamente. Ahora puedes utilizarla para conectarte a Internet o a tu red local.
Recapitulación:
Para agregar una red en Windows, debes:
- Ir al Panel de Control.
- Seleccionar Redes e Internet.
- Seleccionar Conexiones de red.
- Agregar una nueva conexión.
- Configurar la conexión.
- Conectar a la red.
- Verificar la conexión.
- Ajustar las configuraciones.
- Finalizar.
¿Cómo incluir un equipo en red?
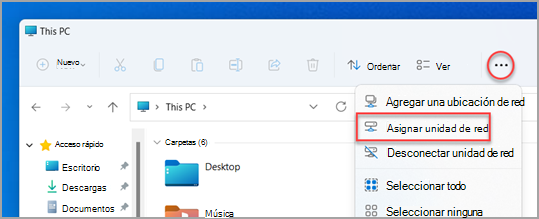
Requisitos previos
Antes de incluir un equipo en la red, es importante asegurarse de que se cumplan ciertos requisitos:
- El equipo cuenta con una tarjeta de red compatible, ya sea inalámbrica o cableada.
- El equipo está equipado con un sistema operativo que admita la conexión a redes, como Windows, macOS o Linux.
- Dispones de la documentación necesaria, como el manual del router o la documentación del proveedor de servicios de Internet.
Configuración del router
Para incluir un equipo en la red, es necesario configurar adecuadamente el router:
- Conecta el router a la fuente de alimentación y asegúrate de que esté encendido.
- Conecta el router a la conexión a Internet, ya sea a través de un cable Ethernet o una conexión inalámbrica.
- Configura la red inalámbrica, estableciendo un nombre de red (SSID) y una contraseña.
Conectar el equipo a la red
Finalmente, para conectar el equipo a la red:
- Conecta el equipo al router, ya sea a través de un cable Ethernet o conectando a la red inalámbrica.
- Configura la conexión de red en el equipo, seleccionando la red adecuada y introduciendo la contraseña.
- Verifica la conexión, intentando acceder a Internet desde el equipo.
¿Cómo añadir una ubicación de red?
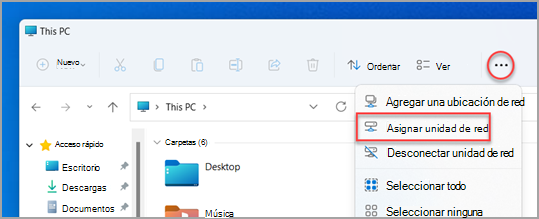
Para agregar una nueva ubicación de red, sigue estos pasos:
- Abre la aplicación de configuración de tu dispositivo Android.
- Busca la opción Conexiones o Redes y selecciona Wi-Fi.
- Desactiva la conexión Wi-Fi actual.
- Selecciona Añadir red o Añadir Wi-Fi.
- Introduce el nombre de la red (SSID) y la contraseña (si es necesario).
- Guarda la configuración.
Es importante mencionar que, dependiendo del modelo de tu dispositivo, los pasos pueden variar ligeramente.
Configuración de la red
Es importante que tengas la información correcta de la red a la que te vas a conectar:
- El nombre de la red (SSID).
- La contraseña de la red (si es necesario).
- El tipo de seguridad de la red (WEP, WPA, WPA2, etc.).
Si no tienes esta información, pide ayuda al administrador de la red.
Conectar a la red
Para conectarte a la nueva red:
- Abre la aplicación de configuración de tu dispositivo Android.
- Busca la opción Conexiones o Redes y selecciona Wi-Fi.
- Activa la conexión Wi-Fi.
- Selecciona la red que acabas de agregar.
- Espera a que se establezca la conexión.
Si no se conecta automáticamente, verifica que la contraseña y el nombre de la red estén correctos.
Problemas comunes
Si tienes problemas para conectar a la red:
- Verifica que la contraseña y el nombre de la red estén correctos.
- Asegúrate de que la red esté activa y visible.
- Reinicia tu dispositivo y la router.
- Desactiva y activa la conexión Wi-Fi.
Si persisten los problemas, pide ayuda al administrador de la red.
Más Información de Interés
¿Cómo puedo agregar una unidad de red en Windows?
Para agregar una unidad de red en Windows, debes seguir los siguientes pasos: Primero, abre el Explorador de archivos y haz clic en Equipo o Computadora en la barra lateral izquierda. Luego, haz clic en Mapa de red en la barra de herramientas superior. En la ventana emergente, selecciona la opción Unidades de red y haz clic en Agregar una unidad de red. En la ventana Agregar unidad de red, selecciona la opción Unidad de red y haz clic en Siguiente. A continuación, introduce la ruta de la unidad de red y el nombre que deseas asignarle. Por último, haz clic en Finalizar para completar el proceso.
¿Qué es una unidad de red y por qué la necesito?
Una unidad de red es una carpeta o archivo en un servidor remoto al que se asigna una letra de unidad (como Z: o W:) para acceder a ella como si fuera una unidad local. La necesitas para acceder a archivos y carpetas en un servidor de red sin tener que conectarte manualmente cada vez. Al asignar una letra de unidad, puedes acceder a los archivos y carpetas del servidor como si estuvieran en tu propia computadora, lo que facilita el trabajo en equipo y el acceso a recursos compartidos.
¿Cómo puedo asignar una letra de unidad a una unidad de red?
Para asignar una letra de unidad a una unidad de red, debes seguir los siguientes pasos: Primero, abre el Explorador de archivos y haz clic en Equipo o Computadora en la barra lateral izquierda. Luego, haz clic en Mapa de red en la barra de herramientas superior. En la ventana emergente, selecciona la opción Unidades de red y haz clic en Agregar una unidad de red. En la ventana Agregar unidad de red, selecciona la opción Unidad de red y haz clic en Siguiente. A continuación, introduce la ruta de la unidad de red y la letra de unidad que deseas asignarle. Por último, haz clic en Finalizar para completar el proceso.
¿Cómo puedo acceder a una unidad de red una vez asignada?
Para acceder a una unidad de red una vez asignada, debes seguir los siguientes pasos: Primero, abre el Explorador de archivos y haz clic en Equipo o Computadora en la barra lateral izquierda. Luego, busca la letra de unidad asignada en la ventana Equipo o Computadora. Haz clic en la letra de unidad para acceder a los archivos y carpetas del servidor remoto. También puedes acceder a la unidad de red desde la barra de direcciones del Explorador de archivos, introduciendo la letra de unidad seguida de dos puntos (por ejemplo, Z:). De esta forma, podrás acceder a los archivos y carpetas del servidor remoto como si estuvieran en tu propia computadora.
Si quieres conocer otros artículos parecidos a Cómo agregar una unidad de red en Windows: Guía paso a paso puedes visitar la categoría Ajustes del Sistema.
Deja una respuesta

Más Contenido Relacionado