Cómo activar el modo oscuro de Google Calendar en PC
2 meses ago
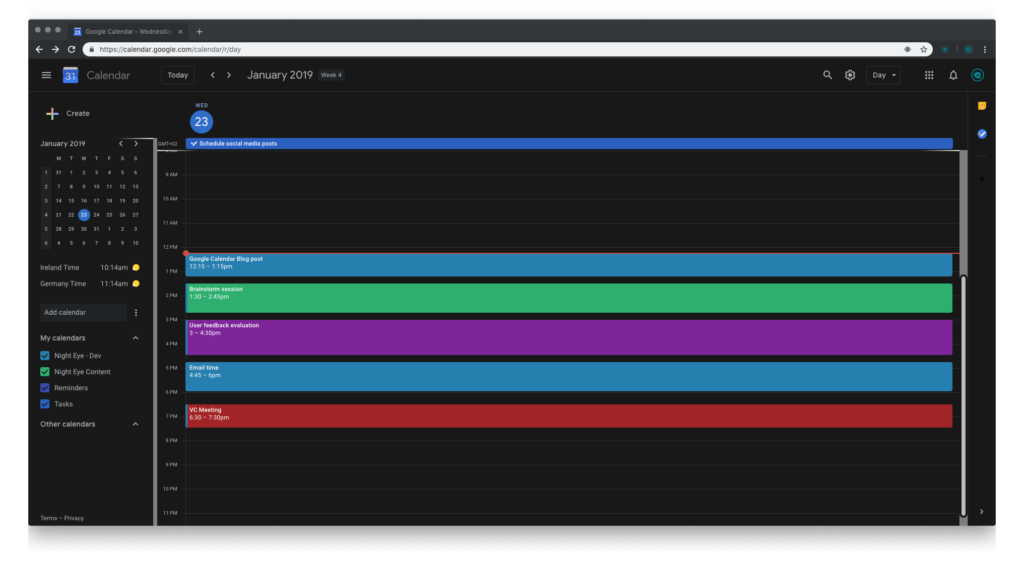
- Activar el Modo Oscuro en Google Calendar
- ¿Cómo poner Google Calendar en modo oscuro en PC?
- ¿Puedes hacer que Google Calendar esté oscuro en el escritorio?
- ¿Cómo activar el modo oscuro en Google en PC?
- Activar el modo oscuro en Google en PC
- ¿Cómo cambiar el color de un calendario en Google Calendar?
- Cómo cambiar el color de un calendario en Google Calendar
- Más Información de Interés
Activar el modo oscuro en Google Calendar es una opción que ofrece mayor comodidad visual y ahorra batería en dispositivos con pantallas OLED. Aunque esta función está más comúnmente asociada con teléfonos y tabletas, también se puede activar en la versión web de Google Calendar para disfrutar de sus beneficios en tu computadora. En este artículo, te guiará a través de los pasos necesarios para habilitar el modo oscuro en Google Calendar en tu PC, mejorando tu experiencia de usuario y reduciendo la fatiga ocular.
Activar el Modo Oscuro en Google Calendar
El modo oscuro es una opción que se ha vuelto muy popular en las últimas versiones de los sistemas operativos y aplicaciones, ya que ofrece una experiencia más cómoda para los ojos al reducir la cantidad de luz emitida por la pantalla. A continuación, te mostraremos cómo activar el modo oscuro en Google Calendar.
Requisitos Previos
Para activar el modo oscuro en Google Calendar, debes tener una cuenta de Google y acceder a ella en una computadora. Asegúrate de que tengas la opción de cambiar el tema en tu cuenta de Google.
Activar el Modo Oscuro
Para activar el modo oscuro en Google Calendar, sigue estos pasos:
1. Inicia sesión en tu cuenta de Google.
2. Haz clic en la esquina superior derecha de la pantalla, en el botón que dice Cuenta de Google o Photo (Fotografía).
3. Selecciona Tema en el menú desplegable.
4. Selecciona Modo Oscuro en la ventana emergente.
5. Asegúrate de que la opción Aplicar tema a todo Google Calendar esté activada.
6. Haz clic en Guardar para confirmar los cambios.
Después de seguir estos pasos, el modo oscuro se activará en Google Calendar y se aplicará a todos tus dispositivos conectados a la cuenta de Google.
Beneficios del Modo Oscuro
Activar el modo oscuro ofrece varios beneficios:
1. Menos estrés en los ojos: El modo oscuro reduce la cantidad de luz emitida por la pantalla, lo que hace que sea más cómodo para los ojos.
2. Ahorra batería: El modo oscuro consume menos energía que el modo claro, lo que significa que tu dispositivo durará más.
3. Mejora la experiencia de usuario: El modo oscuro ofrece una experiencia más agradable y fácil de usar, especialmente en entornos con poca luz.
¿Cómo poner Google Calendar en modo oscuro en PC?
Activar el modo oscuro en Google Calendar
Para activar el modo oscuro en Google Calendar, sigue estos pasos:
- Abre Google Calendar en tu navegador.
- En la esquina superior derecha, haz clic en el icono de engranaje.
- Selecciona Configuración del menú desplegable.
- En la pantalla de configuración, haz clic en Aspecto en el menú lateral.
- En la sección Tema, selecciona Oscuro como opción.
- Guarda los cambios.
Activar el modo oscuro en Google Calendar con un navegador
Si prefieres utilizar un navegador para acceder a Google Calendar, también puedes activar el modo oscuro a través de la configuración del navegador:
- Abre tu navegador.
- En la barra de direcciones, escribe chrome://settings/appearance y presiona Enter.
- En la sección Tema, selecciona Oscuro como opción.
- Guarda los cambios.
Activar el modo oscuro en Google Calendar con una extensión
Otra forma de activar el modo oscuro en Google Calendar es usando una extensión:
- Abre la Chrome Web Store.
- Busca Dark mode for Google Calendar y haz clic en Añadir a Chrome.
- Confirma que deseas agregar la extensión.
- La extensión se encargará de cambiar automáticamente el tema de Google Calendar a oscuro.
¿Puedes hacer que Google Calendar esté oscuro en el escritorio?
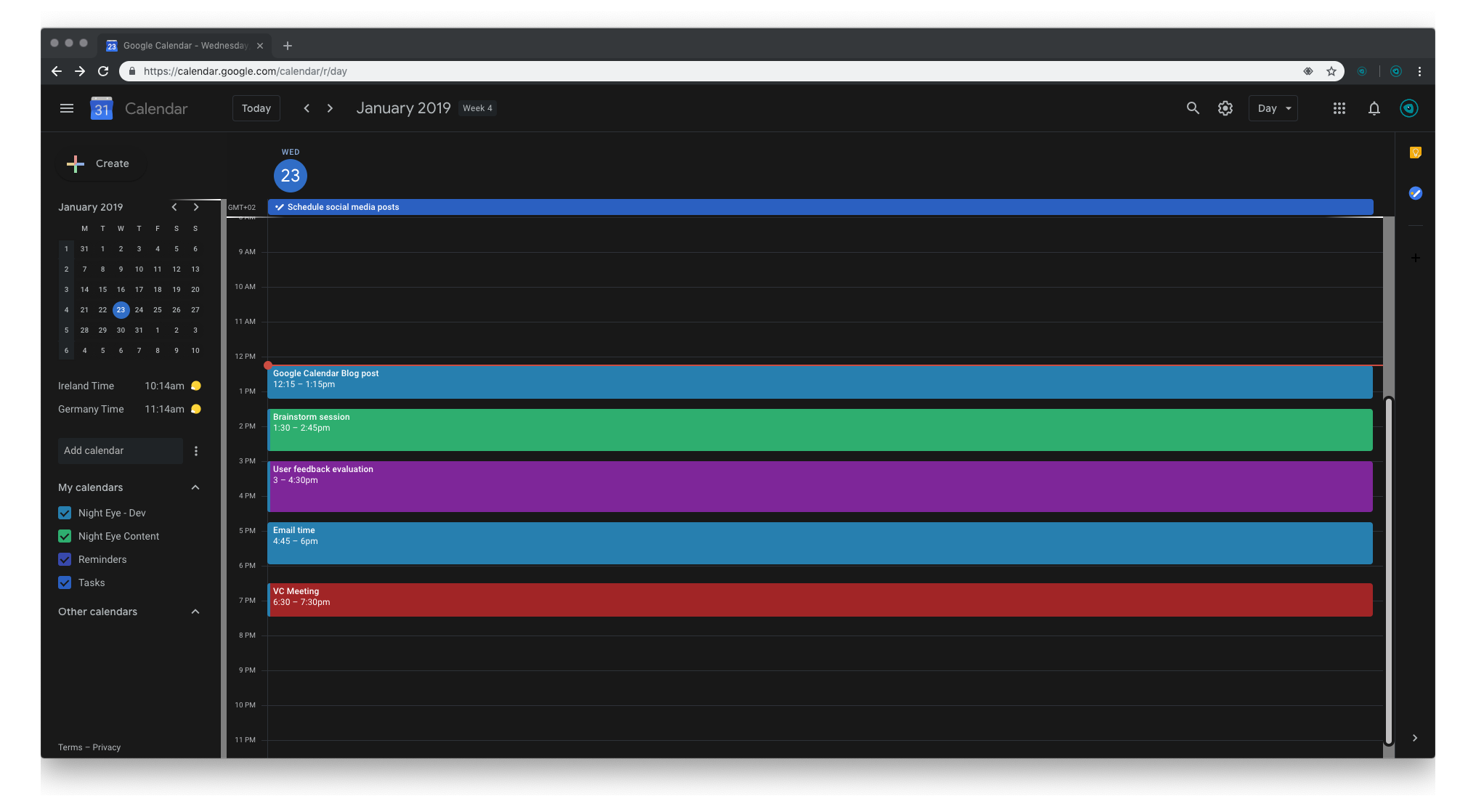
Google Calendar ofrece la opción de cambiar el tema a oscuro para facilitar la visualización en entornos con poca luz o para aquellos que prefieren este tipo de diseño. Para activar el modo oscuro en Google Calendar, sigue estos pasos:
- Abre Google Calendar en tu navegador.
- Haz clic en el icono de engranaje en la esquina superior derecha de la pantalla.
- Selecióna Configuración del menú desplegable.
- Navega a la pestaña General en la parte superior de la pantalla.
- Desliza hacia abajo hasta la sección Apariencia.
- Selecióna Tema oscuro en el menú desplegable para cambiar a modo oscuro.
- Presiona Guardar en la parte inferior de la pantalla para aplicar los cambios.
Después de seguir estos pasos, Google Calendar cambiará al tema oscuro. Si deseas revertir a la opción predeterminada, solo debes seguir los mismos pasos y seleccionar Tema claro en lugar de Tema oscuro.
¿Puedes hacer que Google Calendar esté oscuro en la aplicación móvil?
En la aplicación móvil de Google Calendar, no hay una opción directa para cambiar a modo oscuro. Sin embargo, hay algunas soluciones alternativas:
- Usa la opción de tema oscuro del sistema. La mayoría de los dispositivos móviles ofrecen la opción de cambiar a tema oscuro en las configuraciones del sistema. Esta opción cambiará la apariencia de todas las aplicaciones, incluyendo Google Calendar.
- Utiliza una aplicación de terceros. Existen varias aplicaciones de terceros que te permiten cambiar la apariencia de Google Calendar, incluyendo cambiar a modo oscuro. Sin embargo, ten en cuenta que estas aplicaciones pueden requerir permisos adicionales y no son oficiales.
Es importante mencionar que la opción de tema oscuro no está disponible en la aplicación móvil de Google Calendar, por lo que estas soluciones alternativas son las más cercanas a lograr este cambio.
¿Es recomendable usar el tema oscuro?
El uso del tema oscuro depende de tus preferencias personales y necesidades. Aquí hay algunas razones por las que podría ser recomendable:
- Ahora es más fácil de ver. El tema oscuro puede ser más fácil de ver en entornos con poca luz, reduciendo la fatiga ocular.
- Es mejor para la batería. El uso del tema oscuro en dispositivos OLED puede ayudar a prolongar la vida de la batería, ya que los pixeles negros no consumen energía.
- Es estéticamente agradable. Muchas personas encuentran que el tema oscuro es más atractivo y fácil de usar.
Por otra parte, si prefieres el tema claro o no te gusta el diseño oscuro, no hay problema. La opción de cambiar a tema oscuro es solo una opción adicional para aquellos que lo prefieren.
¿Cómo activar el modo oscuro en Google en PC?
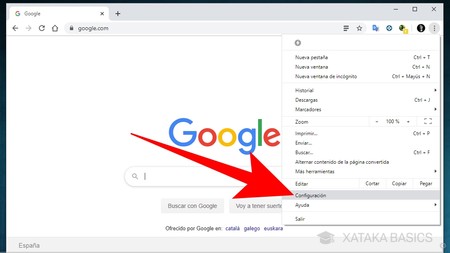
Activar el modo oscuro en Google en PC
El modo oscuro es una función que permite a los usuarios cambiar el diseño de la interfaz de usuario para que sea más fácil de ver en entornos con poca luz. A continuación, te mostraremos los pasos para activar el modo oscuro en Google en PC.
Activar el modo oscuro en Google Chrome
Para activar el modo oscuro en Google Chrome, sigue estos pasos:
- Abre Google Chrome en tu PC.
- En la esquina superior derecha de la pantalla, haz clic en los tres puntos verticales.
- En el menú desplegable, selecciona Más herramientas y luego Opciones de tema.
- En la ventana emergente, selecciona Oscuro como tu tema preferido.
El modo oscuro cambiará la apariencia de Chrome para que sea más fácil de ver en entornos con poca luz.
Activar el modo oscuro en Google Drive
Para activar el modo oscuro en Google Drive, sigue estos pasos:
- Abre Google Drive en tu navegador.
- En la esquina superior derecha de la pantalla, haz clic en el icono de engranaje.
- En el menú desplegable, selecciona Preferencias.
- En la ventana emergente, activa la opción Modo oscuro.
El modo oscuro cambiará la apariencia de Drive para que sea más fácil de ver en entornos con poca luz.
Activar el modo oscuro en Google Docs
Para activar el modo oscuro en Google Docs, sigue estos pasos:
- Abre Google Docs en tu navegador.
- En la esquina superior derecha de la pantalla, haz clic en el icono de engranaje.
- En el menú desplegable, selecciona Tema.
- En la ventana emergente, selecciona Oscuro.
El modo oscuro cambiará la apariencia de Docs para que sea más fácil de ver en entornos con poca luz.
¿Cómo cambiar el color de un calendario en Google Calendar?
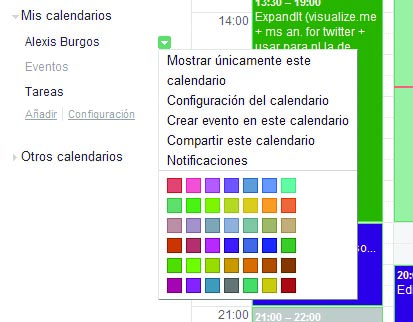
Cómo cambiar el color de un calendario en Google Calendar
Para cambiar el color de un calendario en Google Calendar, sigue estos pasos:
- Abre Google Calendar en tu navegador o aplicación móvil.
- Haz clic en el botón de engranaje en la esquina superior derecha y selecciona Configuración del calendario.
- En la pantalla de configuración, haz clic en Calendarios y selecciona el calendario que deseas cambiar de color.
- En la sección Color del calendario, selecciona el color que desees.
- Guarda los cambios.
El color del calendario cambiará inmediatamente.
¿Cómo cambiar el color de un evento en Google Calendar?
Para cambiar el color de un evento en Google Calendar, sigue estos pasos:
- Abre Google Calendar en tu navegador o aplicación móvil.
- Selecciona el evento al que deseas cambiar el color.
- En la ventana emergente del evento, haz clic en el botón Más detalles.
- En la sección Color, selecciona el color que desees.
- Guarda los cambios.
El color del evento cambiará inmediatamente.
¿Cómo asignar un color a un calendario compartido en Google Calendar?
Para asignar un color a un calendario compartido en Google Calendar, sigue estos pasos:
- Abre Google Calendar en tu navegador o aplicación móvil.
- Haz clic en el botón de engranaje en la esquina superior derecha y selecciona Configuración del calendario.
- En la pantalla de configuración, haz clic en Calendarios y selecciona el calendario compartido que deseas asignar un color.
- En la sección Color del calendario, selecciona el color que desees.
- Guarda los cambios.
El color del calendario compartido cambiará inmediatamente.
Más Información de Interés
¿Cómo puedo acceder a las opciones de tema en Google Calendar?
Para acceder a las opciones de tema en Google Calendar, debes seguir los siguientes pasos: Primero, inicia sesión en tu cuenta de Google Calendar. Luego, haz clic en el icono de engranaje situado en la esquina superior derecha de la pantalla. En el menú desplegable, selecciona la opción Ver diseño. A continuación, se abrirá una ventana emergente con las opciones de diseño. En esta ventana, encontrarás la opción Tema, que te permite elegir entre un tema claro o oscuro.
¿Dónde está la opción de modo oscuro en Google Calendar?
La opción de modo oscuro en Google Calendar se encuentra en la sección de diseño de la configuración. Para acceder a ella, debes seguir los siguientes pasos: Primero, inicia sesión en tu cuenta de Google Calendar. Luego, haz clic en el icono de engranaje situado en la esquina superior derecha de la pantalla. En el menú desplegable, selecciona la opción Ver diseño. A continuación, se abrirá una ventana emergente con las opciones de diseño. En esta ventana, encontrarás la opción Tema, que te permite elegir entre un tema claro o oscuro.
¿Cómo puedo cambiar a modo oscuro en Google Calendar?
Para cambiar a modo oscuro en Google Calendar, debes seguir los siguientes pasos: Primero, inicia sesión en tu cuenta de Google Calendar. Luego, haz clic en el icono de engranaje situado en la esquina superior derecha de la pantalla. En el menú desplegable, selecciona la opción Ver diseño. A continuación, se abrirá una ventana emergente con las opciones de diseño. En esta ventana, encontrarás la opción Tema, que te permite elegir entre un tema claro o oscuro. Selecciona la opción Oscuro y haz clic en Guardar para aplicar los cambios.
¿Es posible cambiar a modo oscuro en Google Calendar sin afectar a otras aplicaciones?
Sí, es posible cambiar a modo oscuro en Google Calendar sin afectar a otras aplicaciones. Al cambiar a modo oscuro en Google Calendar, solo se aplican los cambios a la interfaz de usuario de esta aplicación. Las demás aplicaciones no se verán afectadas. Para asegurarte de que no afectes a otras aplicaciones, asegúrate de cambiar la opción de tema solo en la sección de diseño de Google Calendar, como se describe en las preguntas anteriores.
Si quieres conocer otros artículos parecidos a Cómo activar el modo oscuro de Google Calendar en PC puedes visitar la categoría Ajustes del Sistema.
Deja una respuesta

Más Contenido Relacionado