Cómo Poner un Borde a un Texto en Photoshop: Guía Detallada
2 meses ago
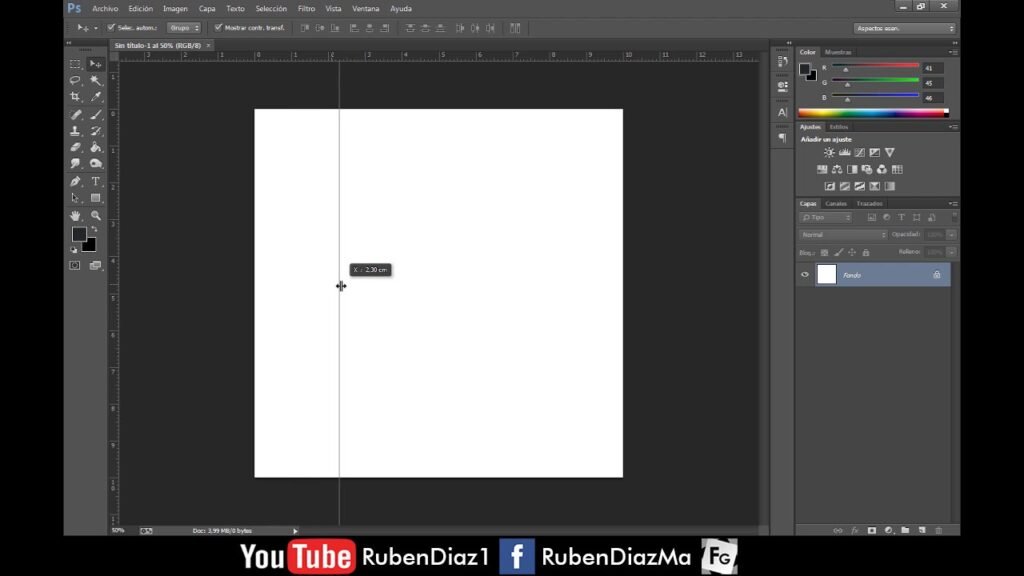
Photoshop es más que una herramienta para editar imágenes; es un universo de posibilidades creativas. En este artículo, te guiará a través de la creación de un borde a un texto, una tarea que parece simple pero puede ser un verdadero desafío sin la guía adecuada. Aprende a dominar técnicas avanzadas y a utilizar herramientas y técnicas profesionales para transformar tus proyectos en verdaderas obras de arte. Disfruta de esta aventura en el mundo del diseño y descubre cómo poner un borde a un texto en Photoshop.
Cómo Poner un Borde a un Texto en Photoshop: Guía Detallada
En Photoshop, agregar un borde a un texto es una forma fácil de resaltar y decorar tus proyectos. A continuación, te presentamos una guía detallada sobre cómo hacerlo.
1. Seleccionar el Texto
Primero, debes seleccionar el texto al que deseas agregar un borde. Para hacer esto, haz clic en la herramienta de texto en la barra de herramientas y escribe tu texto en la pantalla.
2. Crear una Capa de Borde
Para agregar un borde al texto, necesitarás crear una capa separada para él. Para hacer esto, ve a la pestaña Capas en la esquina inferior derecha de la pantalla y haz clic en Nueva Capa. Luego, arrasta esta nueva capa debajo de la capa del texto.
3. Agregar un Borde
Ahora, debes seleccionar la herramienta Lápiz en la barra de herramientas. Luego, ve a la pestaña Capas y haz clic en la capa del borde. A continuación, haz clic en Edición > Rellenar y selecciona el color del borde que deseas.
Finalmente, selecciona la herramienta Lápiz y dibuja un borde alrededor del texto. Puedes ajustar el grosor del borde y el estilo de línea en la barra de opciones.
Recuerda que, si deseas cambiar el estilo del borde, debes hacerlo en la capa del borde.
¿Cómo poner contorno a un texto en Photoshop?

Para poner un contorno a un texto en Photoshop, debes seguir los siguientes pasos:
- Abre Photoshop y crea un nuevo documento o abre un archivo existente.
- Es importante que el texto esté en una capa separada. Si no es así, crea una capa nueva y escribe el texto.
- Seleccione la herramienta de selección de capas y haga clic en la capa del texto.
- Ve a la pestaña de Capa en la barra de menú superior y haz clic en Duplicar capa.
- La capa duplicada se convertirá en el contorno del texto.
- Presiona Ctrl+Shift+I (Windows) o Command+Shift+I (Mac) para invertir la selección del contorno.
- Presiona Delete para eliminar el contenido de la capa duplicada.
- Presiona Ctrl+D (Windows) o Command+D (Mac) para deshacer la selección.
- Ve a la pestaña de Edición en la barra de menú superior y haz clic en Rellenar o presiona Alt+Backspace (Windows) o Option+Delete (Mac) para rellenar la capa con un color.
- Para cambiar el color del contorno, ve a la pestaña de Edición en la barra de menú superior y haz clic en Color de relleno o presiona D en tu teclado.
- Para cambiar el tamaño del contorno, ve a la pestaña de Edición en la barra de menú superior y haz clic en Ajustar tamaño o presiona Ctrl+Shift+> (Windows) o Command+Shift+> (Mac) para aumentar el tamaño, o Ctrl+Shift+< (Windows) o Command+Shift+< (Mac) para disminuirlo.
- Finalmente, presiona Ctrl+Shift+E (Windows) o Command+Shift+E (Mac) para fusionar la capa del contorno con la capa del texto.
Consejos y trucos
Algunos consejos y trucos para trabajar con contornos de texto en Photoshop:
- Usa capas: Asegúrate de que el texto y el contorno estén en capas separadas para facilitar la edición.
- Personaliza el contorno: Puedes cambiar el color, tamaño y estilo del contorno para que se adapte a tus necesidades.
- Experimenta con herramientas: Prueba diferentes herramientas y técnicas para crear efectos únicos.
Errores comunes
Algunos errores comunes al poner un contorno a un texto en Photoshop:
- Capas no separadas: Asegúrate de que el texto y el contorno estén en capas separadas.
- Contorno no visible: Verifica que el contorno esté en una capa visible y no esté oculto.
- Contorno incorrecto: Asegúrate de que la capa del contorno esté en la posición correcta y no se superponga con otras capas.
¿Cómo agrego un borde alrededor del texto en Photoshop?

Agregar un borde alrededor del texto en Photoshop
Para agregar un borde alrededor del texto en Photoshop, sigue estos pasos:
- Abre tu proyecto en Photoshop. Primero, debes asegurarte de que tengas Photoshop instalado en tu computadora y abrir tu proyecto.
- Selecióna el texto. En la capa del proyecto, selecciona el texto al que deseas agregar un borde.
- Ir a la pestaña Capas y hacer clic en Estilizar > Bordes y sombras > Bordes. En la pestaña Capas, desplázate hacia abajo y haz clic en Estilizar. Luego, en el menú desplegable, selecciona Bordes y sombras y, finalmente, Bordes.
- Personaliza el borde. En la ventana emergente Bordes, podrás personalizar el borde con diferentes opciones como grosor, color, estilo y más. Ajusta estas opciones a tus necesidades.
- Aceptar los cambios. Una vez que hayas personalizado el borde, haz clic en Aceptar para aplicar los cambios.
Y listo, ahora tu texto cuenta con un borde personalizado.
Tipos de bordes en Photoshop
Photoshop ofrece varias opciones de bordes que se pueden aplicar al texto:
- Bordes sólidos. Los bordes sólidos son los más comunes y se utilizan para agregar un borde continuo alrededor del texto.
- Bordes con patrones. Los bordes con patrones te permiten agregar un diseño o patrón al borde del texto.
- Bordes con sombras. Los bordes con sombras le dan un efecto de profundidad al texto, creando la ilusión de que el borde está sobre el texto.
Estas opciones te permiten personalizar tu diseño al máximo.
Consejos para diseñar con bordes en Photoshop
Aquí te presentamos algunos consejos para diseñar con bordes en Photoshop:
- Usa bordes que complementen el diseño. Asegúrate de que el borde que elijas se adapte al diseño general de tu proyecto.
- Experimenta con diferentes grosores y colores. El grosor y el color del borde pueden cambiar significativamente la apariencia del texto.
- Usa bordes con moderación. No sobrecargues tu diseño con demasiados bordes. Utilízalos solo donde sean necesarios.
Recuerda que la clave del diseño es la simplicidad y la coherencia.
¿Cómo agregar un borde en Photoshop?

Para agregar un borde en Photoshop, existen varias técnicas y herramientas que se pueden utilizar. A continuación, te presento una guía detallada para agregar un borde a una imagen.
1. Utilizar la herramienta de borde
La herramienta de borde es una de las más comunes para agregar un borde a una imagen en Photoshop. Para acceder a ella, selecciona la herramienta Rectángulo en la barra de herramientas y, en el panel de opciones, activa la opción Borde. Luego, puedes elegir el grosor del borde y su color.
- Abre Photoshop y carga la imagen a la que deseas agregar un borde.
- Selecione la herramienta Rectángulo en la barra de herramientas.
- En el panel de opciones, activa la opción Borde.
- Elije el grosor del borde y su color.
- Selecione la imagen y presiona Enter o Return para aplicar el borde.
2. Utilizar capas y sombreado
Otra forma de agregar un borde a una imagen en Photoshop es utilizando capas y sombreado. Esta técnica ofrece más flexibilidad y control sobre el aspecto del borde.
- Abre Photoshop y carga la imagen a la que deseas agregar un borde.
- Crea una nueva capa vacía encima de la capa de la imagen.
- Selecione la herramienta Lazo o Varita Mágica y traza un rectángulo alrededor de la imagen.
- Selecione la herramienta Relleno y elige el color del borde.
- Ajusta la opacidad y el sombreado del borde para darle un aspecto más realista.
3. Utilizar estilos de capa
Los estilos de capa son una forma fácil de agregar un borde a una imagen en Photoshop. Puedes elegir entre diferentes estilos y personalizarlos.
- Abre Photoshop y carga la imagen a la que deseas agregar un borde.
- Selecione la capa de la imagen.
- En la ventana Estilos de capa, haz clic en el botón Nuevo estilo de capa y elige Borde.
- Personaliza el estilo del borde seleccionando el grosor, el color y el sombreado.
- Aplasta el estilo de capa en la capa de la imagen.
¿Cómo poner las líneas de guía en Photoshop?

Para poner las líneas de guía en Photoshop, sigue estos pasos:
- Abre Photoshop y crea un nuevo documento o abre una imagen existente.
- Para activar las líneas de guía, ve a la barra de menú superior y selecciona Ver > Líneas de guía.
- Para crear una línea de guía personalizada, arrasta y suelta una línea de guía desde la barra de regla vertical o horizontal hacia la imagen.
- Para mover una línea de guía, selecciona la herramienta Mover (V) y arrasta la línea de guía a la posición deseada.
- Para eliminar una línea de guía, selecciona la herramienta Mover (V) y presiona la tecla Delete mientras se selecciona la línea de guía.
Tipos de líneas de guía
Existen dos tipos de líneas de guía en Photoshop:
- Líneas de guía horizontales: estas líneas se muestran horizontalmente en la imagen y se utilizan para alinear elementos en la parte superior o inferior de la imagen.
- Líneas de guía verticales: estas líneas se muestran verticalmente en la imagen y se utilizan para alinear elementos a la izquierda o derecha de la imagen.
Personalización de líneas de guía
Las líneas de guía en Photoshop se pueden personalizar:
- Color: para cambiar el color de las líneas de guía, ve a Edición > Preferencias > Guias, Grillas y Retículas y selecciona un color.
- Estilo: para cambiar el estilo de las líneas de guía, ve a Edición > Preferencias > Guias, Grillas y Retículas y selecciona un estilo.
- Transparencia: para cambiar la transparencia de las líneas de guía, ve a Edición > Preferencias > Guias, Grillas y Retículas y ajusta la transparencia.
Activar y desactivar líneas de guía
Para activar o desactivar las líneas de guía:
- Activar: ve a la barra de menú superior y selecciona Ver > Líneas de guía.
- Desactivar: ve a la barra de menú superior y desactiva Ver > Líneas de guía.
Más Información de Interés
¿Qué herramientas necesito para poner un borde a un texto en Photoshop?
Para poner un borde a un texto en Photoshop, necesitarás la herramienta de texto, que se encuentra en la barra de herramientas de la aplicación. Esta herramienta te permite crear y editar texto en tu proyecto. También es importante tener una capa de texto seleccionada en la paleta de capas para aplicar el borde. Es importante mencionar que Photoshop ofrece varias herramientas para diseñar y editar texto, por lo que asegúrate de elegir la adecuada para tus necesidades.
¿Cómo puedo elegir el tipo de borde para mi texto?
Para elegir el tipo de borde para tu texto en Photoshop, debes seguir estos pasos: Primero, selecciona la capa de texto que deseas editar. Luego, ve a la barra de menú y selecciona Capa > Estilizar > Bordes. En este menú, podrás elegir entre diferentes estilos de bordes, como un borde sólido, un borde de línea discontinua o un borde con patrones. Es importante mencionar que cada estilo de borde ofrece diferentes opciones de personalización, como el grosor del borde o el color.
¿Cómo puedo cambiar el color del borde de mi texto?
Para cambiar el color del borde de tu texto en Photoshop, debes seguir estos pasos: Primero, selecciona la capa de texto que deseas editar. Luego, ve a la barra de menú y selecciona Capa > Estilizar > Bordes. En este menú, encontrarás la opción Color que te permite elegir un color para tu borde. Es importante mencionar que también puedes utilizar la paleta de colores para elegir un color personalizado para tu borde.
¿Cómo puedo guardar mi proyecto después de agregar un borde al texto?
Para guardar tu proyecto después de agregar un borde al texto en Photoshop, debes seguir estos pasos: Primero, asegúrate de que tu proyecto esté guardado en una carpeta adecuada. Luego, ve a la barra de menú y selecciona Archivo > Guardar como. En este menú, podrás elegir la opción de guardar tu proyecto como un archivo de Photoshop (.psd) o como otra opción de archivo compatible. Es importante mencionar que también puedes guardar una copia de tu proyecto en caso de que necesites hacer cambios posteriores.
Si quieres conocer otros artículos parecidos a Cómo Poner un Borde a un Texto en Photoshop: Guía Detallada puedes visitar la categoría Aplicaciones.
Deja una respuesta

Más Contenido Relacionado