Solución al error 'No se pudo crear una partición nueva' en Windows 10
2 meses ago
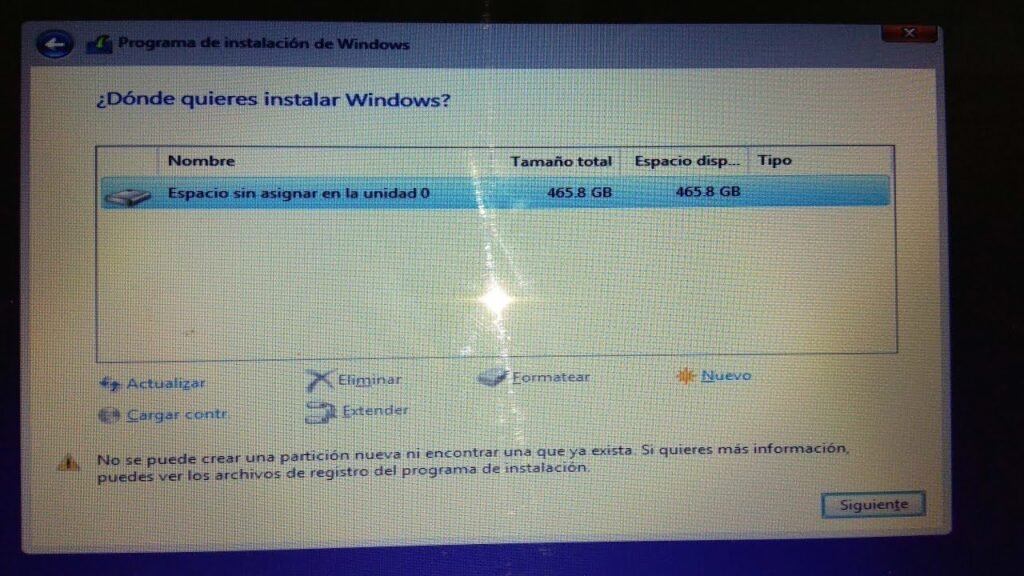
Durante la instalación de Windows 10, es común enfrentar un obstáculo frustrante: el error 'No se pudo crear una partición nueva'. Esta alerta puede surgir en medio del proceso de formateo o particionado del disco duro, impidiendo que el usuario complete la configuración del sistema operativo. Afortunadamente, existen soluciones simples y efectivas para superar este problema. En este artículo, exploraremos las causas del error y las técnicas para resolverlo de forma definitiva, garantizando que puedas disfrutar de tu experiencia con Windows 10 sin interrupciones.
Solución al error 'No se pudo crear una partición nueva' en Windows 10
El error No se pudo crear una partición nueva en Windows 10 puede ser frustrante, especialmente si necesitas dividir tu disco duro en particiones para gestionar mejor tus archivos. Afortunadamente, hay varias soluciones para este problema. A continuación, te presentamos algunas de las más comunes.
1. Utiliza la herramienta Disk Management
La herramienta Disk Management es una aplicación integrada en Windows 10 que te permite gestionar tus discos duros y particiones. Para acceder a ella, haz clic en el botón Iniciar y escribe diskmgmt.msc en la barra de búsqueda. Luego, presiona Enter.
En la ventana de Disk Management, verás una lista de todos tus discos duros y particiones. Para crear una nueva partición, haz clic con el botón derecho en el disco duro que deseas dividir y selecciona Nuevo volumen simple. Sigue las instrucciones del asistente para asignar un tamaño y una letra de unidad a la nueva partición.
2. Utiliza la herramienta DISKPART
DISKPART es una herramienta de línea de comandos integrada en Windows 10 que te permite gestionar tus discos duros y particiones. Para acceder a ella, abre una ventana de Command Prompt como administrador y escribe diskpart y presiona Enter.
Para crear una nueva partición con DISKPART, debes seguir los siguientes pasos:
- Primero, debes seleccionar el disco duro que deseas dividir. Para hacer esto, escribe list disk y presiona Enter. Luego, selecciona el disco con el comando select disk .
- Una vez seleccionado el disco, debes crear una nueva partición. Para hacer esto, escribe create partition primary size= y presiona Enter. Donde es el tamaño de la partición en megabytes.
- Finalmente, debes asignar una letra de unidad a la nueva partición. Para hacer esto, escribe assign letter= y presiona Enter. Donde es la letra de unidad que deseas asignar.
3. Utiliza software de terceros
Si no deseas utilizar las herramientas integradas en Windows 10, existen varias herramientas de terceros que te permiten gestionar tus discos duros y particiones de manera más fácil y visual. Algunas de las más populares son:
- AOMEI Partition Assistant
- Acronis Disk Director
- EaseUS Partition Master
Estas herramientas te permiten crear, mover, redimensionar y eliminar particiones sin perder datos. Sin embargo, es importante mencionar que es importante leer las instrucciones y las características de cada herramienta antes de utilizarla.
¿Cómo crear una partición en Windows 10?
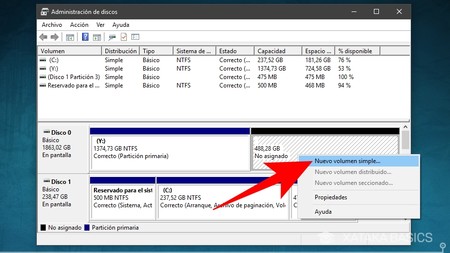
Para crear una partición en Windows 10, es importante seguir los pasos adecuados para no afectar tus archivos o la configuración del sistema. A continuación, te presentamos los pasos detallados para crear una partición en Windows 10.
Requisitos previos
Antes de comenzar a crear una partición, debes cumplir con los siguientes requisitos:
- Disco duro con suficiente espacio libre: La creación de una partición implica dividir el espacio disponible en tu disco duro. Asegúrate de que tengas suficiente espacio libre en tu disco duro para la nueva partición.
- Administrador: Debes tener permisos de administrador para crear particiones en Windows 10.
- Disco duro externo: Si deseas crear una partición en un disco duro externo, asegúrate de que esté conectado y funcione correctamente.
Crear una partición en Windows 10
Sigue estos pasos para crear una partición en Windows 10:
- Abre la herramienta de gestión de discos: Haz clic en el botón de inicio y escribe Administración de discos en la barra de búsqueda. Selecciona Crear y formatear particiones del disco duro en los resultados de búsqueda.
- Selecione el disco: En la ventana de la herramienta de gestión de discos, verás una lista de discos duros conectados a tu computadora. Selecciona el disco en el que deseas crear la partición.
- Crear la partición: En la ventana de la herramienta de gestión de discos, verás un botón que dice Nuevo volumen simple. Haz clic en este botón para iniciar el asistente de creación de particiones.
- Asigna un tamaño: El asistente te pedirá que asignes un tamaño para la nueva partición. Puedes asignar un tamaño fijo o dejar que el asistente asigne automáticamente el tamaño óptimo.
- Asigna una letra: El asistente te pedirá que asignes una letra al volumen. Esta letra se utilizará para acceder a la partición en tu computadora.
- Formatea la partición: El asistente te ofrece la opción de formatear la partición. Formatear la partición borrará todos los datos del volumen seleccionado. Asegúrate de que no tengas archivos importantes en la partición que estás creando.
- Finaliza el asistente: El asistente te pedirá que revise los detalles de la creación de la partición. Asegúrate de que todos los detalles sean correctos y haz clic en Finalizar para crear la partición.
Consejos y recomendaciones
A continuación, te presentamos algunos consejos y recomendaciones al crear particiones en Windows 10:
- Reserva espacio para el sistema: Asegúrate de dejar suficiente espacio libre en tu disco duro principal para que el sistema funcione correctamente.
- Usa particiones lógicas: Las particiones lógicas te permiten dividir un disco duro en varias secciones sin afectar la funcionalidad del sistema.
- Realiza copias de seguridad: Antes de crear una partición, asegúrate de hacer copias de seguridad de tus archivos importantes.
¿Cómo activar una partición no asignada?
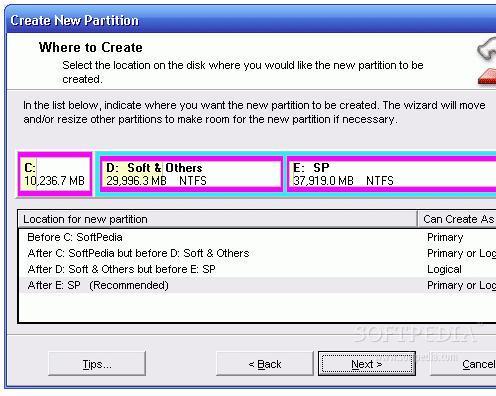
Activar una partición no asignada en tu dispositivo Android es un proceso sencillo que se puede lograr a través de la aplicación Disk Management o Administración de discos en español. Esta aplicación es una herramienta integrada en Android que te permite gestionar tus particiones y asignarlas a tu dispositivo. A continuación, te mostraremos los pasos para activar una partición no asignada:
- Primero, debes asegurarte de que la partición no asignada esté disponible en tu dispositivo. Para hacer esto, necesitarás acceder a la sección Storage o Almacenamiento en la configuración de tu dispositivo.
- En la sección Storage, verás una lista de todas las particiones disponibles en tu dispositivo. Identifica la partición no asignada que deseas activar.
- Una vez que hayas identificado la partición no asignada, necesitarás asignarla a una carpeta o aplicación en tu dispositivo. Para hacer esto, ve a la sección Apps o Aplicaciones en la configuración de tu dispositivo.
- En la sección Apps, selecciona la aplicación o carpeta a la que deseas asignar la partición no asignada. Luego, selecciona la opción Change o Cambiar y asigna la partición no asignada a la aplicación o carpeta seleccionada.
- Finalmente, reinicia tu dispositivo para que los cambios surjan efecto.
Es importante mencionar que, antes de asignar una partición no asignada, debes asegurarte de que no contenga datos importantes. Si la partición no asignada contiene archivos importantes, es posible que pierdas acceso a ellos después de asignar la partición.
Requisitos previos
Antes de activar una partición no asignada, es importante que tengas ciertos requisitos previos:
- Debes tener un dispositivo Android con una partición no asignada disponible.
- Debes tener una aplicación o carpeta en tu dispositivo a la que puedas asignar la partición no asignada.
- Debes tener permisos de administrador para acceder a la sección Storage y Apps en la configuración de tu dispositivo.
Consejos y precauciones
Es importante tener en cuenta los siguientes consejos y precauciones al activar una partición no asignada:
- Respalda tus datos: Antes de asignar una partición no asignada, asegúrate de respaldar todos tus datos importantes en una fuente externa.
- Verifica la compatibilidad: Asegúrate de que la aplicación o carpeta a la que asignas la partición no asignada sea compatible con ella.
- Evita sobreescribir datos: Asegúrate de que la partición no asignada no contenga archivos importantes antes de asignarla.
¿Cómo volver a crear la partición reservada para el sistema?
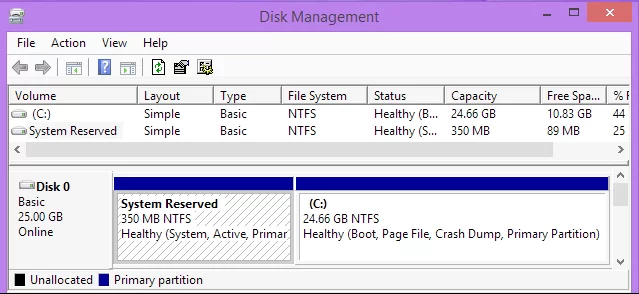
Para volver a crear la partición reservada para el sistema, es importante seguir los siguientes pasos:
- Reiniciar la computadora. Primero, debes reiniciar tu computadora y entrar en la pantalla de inicio.
- Presionar la tecla de arranque. Luego, presiona la tecla de arranque adecuada para tu computadora. Por lo general, es la tecla F2, F12 o Del.
- Acceder al menú de configuración. Después de presionar la tecla adecuada, accederás al menú de configuración de tu computadora.
- Encontrar la opción de particiones. En el menú de configuración, busca la opción que te permite gestionar las particiones del disco duro.
- Crear una nueva partición. Selecciona la opción para crear una nueva partición y asigna un tamaño adecuado para ella.
- Asignar la partición como reservada. Asegúrate de asignar esta nueva partición como reservada para que el sistema la utilice como partición de reserva.
- Guardar cambios. Por último, guarda los cambios y reinicia tu computadora.
Es importante mencionar que, dependiendo de la marca y modelo de tu computadora, los pasos pueden variar ligeramente.
¿Por qué es importante tener una partición reservada?
La partición reservada es crucial para que el sistema funcione correctamente:
- Recuperación del sistema. La partición reservada almacena herramientas de recuperación del sistema, lo que te permite restaurar tu computadora a un estado anterior en caso de que algo salga mal.
- Actualizaciones del sistema. La partición reservada también se utiliza para almacenar archivos temporales durante las actualizaciones del sistema, lo que garantiza que estas se realicen correctamente.
- Seguridad. La partición reservada ofrece una capa adicional de seguridad, ya que almacena copias de seguridad de archivos importantes del sistema.
En resumen, la partición reservada es fundamental para la estabilidad y seguridad del sistema.
¿Qué pasa si no tengo una partición reservada?
Si no tienes una partición reservada, es posible que experimentes:
- Problemas durante las actualizaciones. Las actualizaciones del sistema pueden fallar o no funcionar correctamente sin una partición reservada.
- Dificultades para recuperar el sistema. En caso de que algo salga mal, no podrás restaurar tu computadora a un estado anterior sin una partición reservada.
- Inestabilidad del sistema. La falta de una partición reservada puede hacer que tu sistema sea menos estable y más propenso a errores.
Es importante crear una partición reservada para garantizar la estabilidad y seguridad de tu sistema.
¿Cómo activar la partición?

Activar la partición
Para activar una partición en un dispositivo Android, es importante seguir los pasos adecuados para evitar dañar el dispositivo o perder datos importantes. Primero, asegúrese de que su dispositivo esté conectado a una fuente de alimentación constante y que la batería esté al menos al 50% cargada. Luego, reinicie su dispositivo y entre en modo de recuperación. En este modo, utilice las teclas de volumen y el botón de encendido para moverse a través de las opciones y seleccionar Reiniciar ahora.
Requisitos previos
Antes de activar la partición, es importante que se cumplan ciertos requisitos:
- Rootear el dispositivo: La partición solo se puede activar en dispositivos con root.
- Instalar un recovery personalizado: Es necesario instalar un recovery personalizado como TWRP o CWM para acceder a las herramientas necesarias.
- Backup de datos: Es recomendable hacer un backup de todos los datos importantes del dispositivo antes de proceder.
Activar la partición
Para activar la partición, siga estos pasos:
- Entrar en modo de recuperación: Reinicie su dispositivo y entre en modo de recuperación.
- Seleccionar la partición: Utilice las teclas de volumen para moverse a través de las opciones y seleccionar la partición que desea activar.
- Activar la partición: Presione el botón de encendido para activar la partición seleccionada.
Reiniciar el dispositivo
Después de activar la partición, es importante reiniciar el dispositivo:
- Reiniciar ahora: Seleccionar la opción Reiniciar ahora en el menú de recuperación.
- Esperar: El dispositivo se reiniciará y cargará el sistema operativo.
- Verificar: Verifique que la partición esté activa y funcione correctamente.
Más Información de Interés
¿Qué es el error No se pudo crear una partición nueva en Windows 10?
El error No se pudo crear una partición nueva en Windows 10 se produce cuando el sistema operativo no puede crear una partición en el disco duro o SSD del usuario. Esta partición es necesaria para instalar el sistema operativo o para separar el espacio de almacenamiento del disco en secciones más manejables. El error puede deberse a varios motivos, como la ausencia de suficiente espacio libre en el disco, la presencia de archivos importantes o sistemas operativos previos en la partición que se intenta crear, o la configuración incorrecta del disco duro.
¿Cómo puedo solucionar el error No se pudo crear una partición nueva en Windows 10?
Para solucionar este error, es importante seguir los siguientes pasos: Primero, asegúrese de que haya suficiente espacio libre en el disco para crear la nueva partición. La cantidad de espacio necesario depende del uso previsto para la partición. Si se va a instalar un sistema operativo, se recomienda al menos 20 GB de espacio libre. Luego, utilice la herramienta Administración de discos en Windows 10 para ver si hay particiones no asignadas o no utilizadas que puedan ser eliminadas o reducidas para liberar espacio. También es posible que deba mover o eliminar archivos importantes que se encuentren en la partición que se intenta crear. Finalmente, si todo lo anterior no funciona, es posible que deba utilizar herramientas de terceros para gestionar las particiones del disco.
¿Es seguro eliminar particiones existentes para solucionar el error No se pudo crear una partición nueva?
Eliminar particiones existentes puede ser una forma de solucionar el error No se pudo crear una partición nueva en Windows 10, pero no es una tarea que deba tomarse a la ligera. Es importante asegurarse de que no se eliminen archivos o sistemas operativos importantes. Antes de eliminar cualquier partición, es recomendable hacer una copia de seguridad de todos los archivos importantes que se encuentren en ella. Luego, utilice la herramienta Administración de discos en Windows 10 para eliminar la partición no deseada. Es importante recordar que, una vez eliminada una partición, todos los datos que se encuentran en ella se perderán irreversiblemente.
¿Puedo utilizar herramientas de terceros para gestionar las particiones y solucionar el error No se pudo crear una partición nueva?
Sí, existen varias herramientas de terceros que pueden ayudar a gestionar las particiones del disco y solucionar el error No se pudo crear una partición nueva en Windows 10. Algunas de estas herramientas, como EaseUS Partition Master o MiniTool Partition Wizard, ofrecen funcionalidades avanzadas para gestionar las particiones, como la creación, eliminación, ampliación o reducción de particiones, sin afectar los archivos importantes. Es importante descargar estas herramientas desde fuentes confiables y leer las reseñas de los usuarios antes de instalarlas. También es recomendable hacer una copia de seguridad de todos los archivos importantes antes de utilizar estas herramientas, ya que pueden afectar la estructura del disco.
Si quieres conocer otros artículos parecidos a Solución al error 'No se pudo crear una partición nueva' en Windows 10 puedes visitar la categoría Ajustes del Sistema.
Deja una respuesta

Más Contenido Relacionado