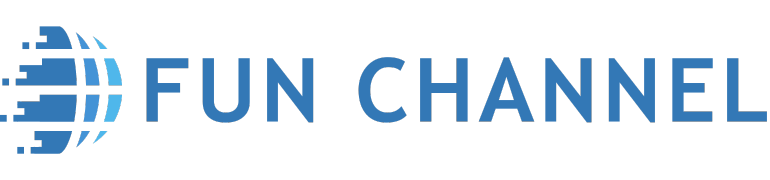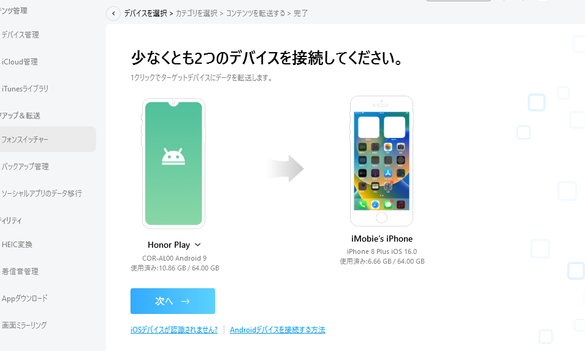AndroidのPINコードを忘れた場合の対処方法
Si olvidaste tu código PIN de Android, no te preocupes. En esta ocasión te diremos qué hacer si olvidas tu código PIN de Android . Podrás restablecer tu contraseña en unos sencillos pasos y utilizar tu dispositivo Android sin ningún problema. ¡Ahora comencemos! Qué hacer cuando olvidas tu código PIN de Android Si olvida su … Leer más